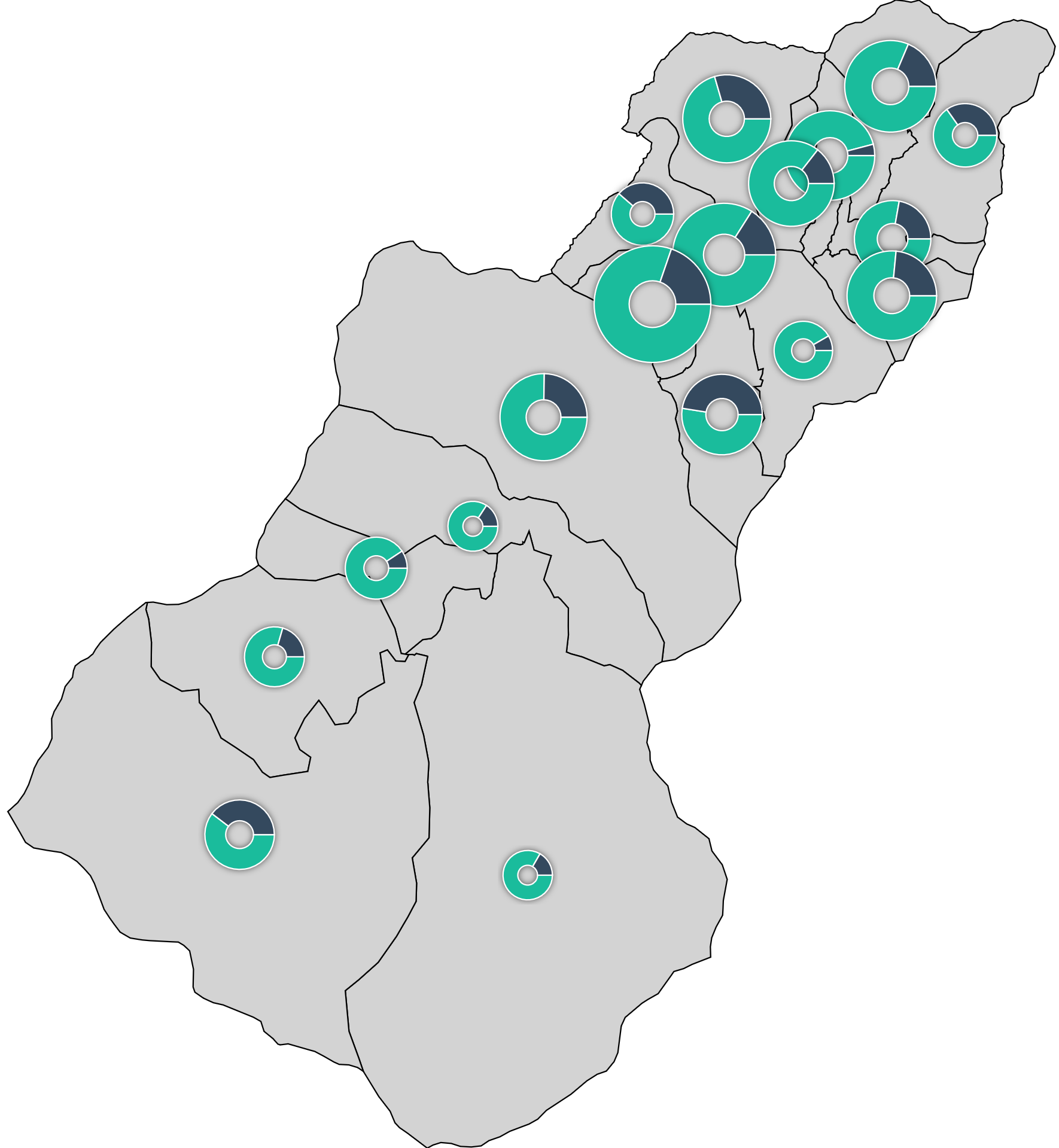지도 상에 통계 데이터를 차트를 통해 표현하는 코드를 정리해 봅니다. 차트의 종류는 많지만 이중 지도와 가장 잘맞는 차트는 파이 차트인데요. 이 파이 차트를 표시해 보도록 하겠습니다.
먼저 차트를 표시할 수치지도 레이어를 추가합니다. 차트 표시를 위해 반드시 수치지도가 필요한 것은 아니지만.. 수치지도는 차트를 표시할 위치와 통계 데이터를 속성 값으로 가질 수 있으므로 차트에 대한 예제로 사용하기에 좋습니다. 아래의 코드는 수치지도를 표시하는 코드입니다.
<!DOCTYPE html>
<html>
<head>
<meta charset="utf-8" />
<style>
body {
margin: 0px;
padding: 0px;
}
#map {
top: 0px;
left: 0px;
position: absolute;
width: 100%;
height: 100%;
border: none;
outline: none;
}
</style>
<script src="../../scripts/fingereyes-xr/Xr.js">
<script>
var map = null;
function onLoad() {
map = new Xr.Map("map", {});
var lyr = new Xr.layers.ShapeMapLayer("lyr",
{
url: "http://168.192.76.10:8080/Xr?layerName=li_a@test"
}
);
var theme = lyr.theme();
theme.penSymbol().color("black");
theme.brushSymbol().color("lightgray");
lyr.needAttribute(true);
var lm = map.layers();
lm.add(lyr);
map.onLayersAllReady(onLayersReady);
window.addEventListener("resize", onResize);
}
var bFinishResizing = true;
function onResize() {
if (bFinishResizing) {
bFinishResizing = false;
setTimeout(function () {
var newWidth = window.innerWidth;
var newHeight = window.innerHeight;
map.resize(newWidth, newHeight);
map.update();
bFinishResizing = true;
}, 500);
}
}
function onLayersReady() {
var cm = map.coordMapper();
var lyr = map.layers("lyr");
var mbr = lyr.MBR();
cm.zoomByMBR(mbr);
map.update();
}
</script>
<title></title>
</head>
<body onload="onLoad()">
<div id="map" />
</body>
</html>
위의 코드에서 중요한 부분은 40번째 코드에서 수치지도 레이어에 대한 속성값이 필요하다고 명시하고 있다는 점입니다. 차트 표시를 위한 통계값으로써 수치지도의 속성값이 필요하므로 이 코드가 필요합니다. 만약 수치지도 레이어가 라벨 표시를 사용한다면 자동으로 속성값을 호출하므로 굳이 이 코드가 필요하지는 않습니다. 이제 버튼을 올려두고 이 버튼을 클릭했을때 차트를 지도 상에 표시하는 코드를 작성해 보도록 하겠습니다.
이제 이 수치지도에 차트를 구성하는 코드를 작성할 것인데요. 아래의 doCharting 함수가 차트를 구성합니다.
function doCharting() {
var gl = new Xr.layers.GraphicLayer("chart");
map.layers().add(gl);
var graphicRows = gl.rowSet();
var lyr = map.layers("lyr");
var rows = lyr.shapeRowSet().rows();
var ars = lyr.attributeRowSet();
var fieldSet = lyr.fieldSet();
var idx_sum_po_u65 = fieldSet.fieldIndex("sum_po_u65");
var idx_sum_po_u75 = fieldSet.fieldIndex("sum_po_u75");
var minValue = Number.MAX_VALUE;
var maxValue = -Number.MAX_VALUE;
for (var fid in rows) {
var aRow = ars.row(fid);
var val_sum_po_u65 = aRow.valueAsFloat(idx_sum_po_u65);
var val_sum_po_u75 = aRow.valueAsFloat(idx_sum_po_u75);
var total = val_sum_po_u65 + val_sum_po_u75;
if (minValue > total) minValue = total;
if (maxValue < total) maxValue = total;
}
var graphMaxSize = 80;
var graphMinSize = 30;
for (var fid in rows) {
var aRow = ars.row(fid);
var sRow = rows[fid];
var pt = sRow.shapeData().representativePoint();
var val_sum_po_u65 = aRow.valueAsFloat(idx_sum_po_u65);
var val_sum_po_u75 = aRow.valueAsFloat(idx_sum_po_u75);
var totalValue = val_sum_po_u65 + val_sum_po_u75;
var radiusOut = (((graphMaxSize - graphMinSize) * totalValue / (maxValue - minValue)) + graphMinSize) / 2;
var pcisd = new Xr.data.PieChartItemShapeData({
x: pt.x, y: pt.y,
values: [val_sum_po_u65, val_sum_po_u75],
radiusOut: radiusOut, radiusIn: radiusOut * 0.4
});
var pcigr = new Xr.data.PieChartItemGraphicRow(fid, pcisd);
graphicRows.add(pcigr);
pcigr.penSymbol().color("#ffffff").width(1);
pcigr.brushSymbol(0).opacity(1).color('#1abc9c');
pcigr.brushSymbol(1).opacity(1).color('#34495e');
}
gl.refresh();
}
위의 코드를 하나씩 살펴보면... 먼저 1-2번 코드는 chart라는 이름의 그래픽 레이어를 추가하고 있습니다. 바로 이 그래픽 레이어에 차트가 표현됩니다. 그리고 10번-11번에서는 2개의 필드에 대한 인덱스값을 저장하고 있습니다. doCharting 함수는 2개의 속성값을 이용해 파이차트를 구성하고 있는데, 이때 사용하는 필드는 sum_po_u65와 sum_po_u7 이고 그 값을 얻기 위해 필드 인덱스값이 필요합니다. 15번-23번 코드는 차트를 구성하는 값의 최대값과 최소값을 계산합니다. 25-26번은 파이 차트를 그릴때 최대값에서의 차트 크기와 최소값에서의 차트 크기를 나타냅니다. 차트 크기의 단위는 px입니다. 28번-48번이 그래픽 레이어에 차트 그래픽 요소를 추가하는 함수인데요. 차트 그래픽 요소를 구성하는 값들로써 차트가 표시될 위치, 값에 대한 배열, 차트의 크기가 있습니다. 이 함수를 실행하면 다음과 같은 결과 화면을 볼 수 있습니다.