먼저 예제로 만들 프로그램에 대한 시연을 살펴보겠습니다.
DuraMap-Xr을 이용하여 SHP 파일이나 공간 데이터 서버로부터 제공받은 도형 데이터를 마우스를 이용하여 편집하고 편집된 결과를 SHP 파일로 다시 저장하거나 공간 데이터 서버로 반영할 수 있는 시스템 개발이 가능합니다. 이 글은 DuraMap-Xr을 이용하여 SHP 파일을 마우스로 편집하고 저장하는 API에 대해 설명합니다.
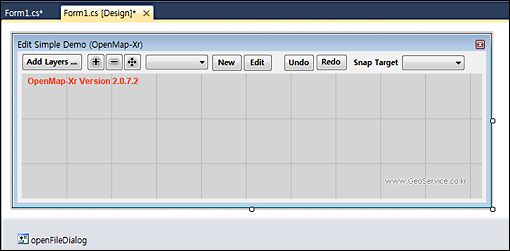
편집 기능을 위해 만들 폼입니다. 편집에 대한 여러가지 기능을 포함하다보니.. 사용된 컨트롤이 제법 많습니다. 하지만 단계 별로 하나씩 살펴보면 그리 어렵지 않습니다. 먼저 Add Layers 버튼에 대해 가볍게 설명하는 것으로 시작해 보겠습니다. 아래는 Add Layers 버튼에 대한 코드입니다.
DialogResult DR = openFileDialog.ShowDialog();
if (DR == DialogResult.OK)
{
string FileName = openFileDialog.FileName;
FileInfo FI = new FileInfo(FileName);
string ext = FI.Extension.ToLower();
string onlyFileName = FI.Name;
bool bAddLayerOK = false;
if (ext.CompareTo(".tif") == 0)
{
bAddLayerOK = axXr1.Layers.AddImageMapLayer(onlyFileName, FileName);
}
else if (ext.CompareTo(".shp") == 0)
{
bAddLayerOK = axXr1.Layers.AddShapeMapLayer(onlyFileName, FileName);
}
else
{
MessageBox.Show("TIF나 SHP 파일을 열어주세요.");
return;
}
if (bAddLayerOK)
{
axXr1.WaitForAllConnections();
comboBox1.Items.Add(onlyFileName);
comboBox2.Items.Add(onlyFileName);
}
}
if (axXr1.Layers.Count == 1)
{
axXr1.ZoomFullExtent();
}
else
{
axXr1.Update();
}
이런.. 욜라열라.. 코드가 깁니다.. 설명할것도 많겠죠..? 먼저 OpenFileDialog 대화상자를 통해 읽어올 공간 데이터에 대한 파일을 오픈합니다. 파일의 확장자를 조사하는데.. .tif의 경우는 12번째 줄처럼 AddImageMapLayer 매서드를 통해 이미지 맵 레이어로 추가하며 .shp의 경우는 16번째 줄처럼 AddShapeMapLayer 매서드를 통해 추가합니다. 추가가 성공적으로 된다면 공간 데이터 파일이 안전하게 연결될때까지 대기하고(26번 코드).. 파일이름을 문자열로하여 컴보박스 컨트롤 2개에 추가합니다. 이 컴보 박스 컨트롤은 앞서 설계한 폼에 보이는 2개의 컴보 박스에 해당하며 왼쪽의 컨트롤은 편집하고자 하는 대상 레이어를 지정할때 사용하며.. 오른쪽 컨트롤은 스냅핑 대상 레이어를 지정할때 사용합니다. 코드는 길지만 이해하는데 어려운 것은 없을듯합니다.. 궁금하신 점은 언제든 댓글로…
이제 지도를 확대/축소/이동하는 버튼(이미지가 들어간 버튼 3개)에 대한 코드에 대해 살펴보도록 하겠습니다. 이미 DuraMap-Xr에 대한 다른 API 튜토리얼에서 자주 설명했지만 다시 한번 설명하도록 하겠습니다. 먼저 확대 버튼에 대한 코드는 아래와 같습니다.
axXr1.MouseMode = XrMapViewModeEnum.XrZoomInMode;
축소 버튼에 대한 코드는 아래와 같습니다.
axXr1.MouseMode = XrMapViewModeEnum.XrZoomOutMode;
이동 버튼에 대한 코드는 아래와 같습니다.
axXr1.MouseMode = XrMapViewModeEnum.XrPanMode;
간단하죠? 이제 본격적으로 편집 API에 대해 집중해 볼 수 있겠습니다. New 버튼을 클릭하면 comboBox1 컨트롤에서 선택된 레이어에 새로운 도형을 마우스로 추가할 수 있는 상태로 만들게 되는데요.. New 버튼에 대한 코드는 아래와 같습니다.
if (comboBox1.SelectedIndex != -1)
{
string LayerName = comboBox1.SelectedItem.ToString();
bool bOK = axXr1.Edit.SetTargetLayer(LayerName);
if (bOK)
{
int FID = GetFID(LayerName);
XrShapeTypeEnum ShapeType =
axXr1.Layers.GetLayerAsShapeMap(LayerName).ShapeType;
axXr1.Edit.AddNewRow(ShapeType, FID);
axXr1.MouseMode = XrMapViewModeEnum.XrEditMode;
}
else
{
MessageBox.Show("선택된 레이어는 편집 대상 레이어로 지정할 수 없습니다.");
}
}
else
{
MessageBox.Show("먼저 편집 대상 레이어를 선택해주세요.");
}
먼저 편집 대상이 되는 레이어 이름을 얻기 위해 comboBox1에서 선택된 항목의 텍스트를 얻어온 후 DuraMap-Xr 엔진의 Edit 프로퍼티의 SetTargetLayer의 인자로 넘겨주게 됩니다. SetTargetLayer가 true를 반환하면 마우스를 이용하여 편집이 가능하는 것입니다. 이렇게 편집이 가능할 경우 7번 코드 ~ 12번 코드가 실행되어 새로운 도형을 마우스로 추가할 수 있는 상태로 만듭니다. 이 부분에 대해 좀더 집중적으로 설명해 보면…… 먼저 7번 코드는 새롭게 추가할 도형에 대한 FID를 얻어오는 것으로 FID는 중복되어서는 않되므로 Unique한 FID를 가져와야 하며 이런 값의 FID 값을 가져오는 함수가 GetFID입니다. 이 함수는 아래와 같습니다.
private int GetFID(string LayerName)
{
ShapeMapLayer Lyr = axXr1.Layers.GetLayerAsShapeMap(LayerName);
if (Lyr != null)
{
ShapeTable STable = Lyr.ShapeTable;
int FID = STable.RowCount;
while(STable.GetRow(FID) != null)
{
FID++;
}
return FID;
}
return -1;
}
GetFID 함수는 인자로 받은 레이어 이름을 통해 중복되지 않은 새로운 FID 값을 계산하기 위해 먼저 레이어의 ShapeTable이 가지고 있는 전체 Row의 개수를 가져와 이 개수의 값을 FID을 하여 ShapeTable이 Row로 가지고 있지 않을때까지 +1 을 해주게 됩니다. 상당히 어리석은 방법이지만 다행히 SHP 파일은 FID 값을 0부터 순차적으로 가지고 있어 이번 데모의 경우 쓸만한 방법이긴합니다만…. 실제로 프로젝트에 적용할때는 비지니스 로직에 대해 적합한 방법을 적용하시기 바랍니다. 다시 New 버튼에 대한 설명으로 돌아와… 8번 코드는 마우스를 통해 새롭게 추가할 도형의 종류(ShapeType)를 얻는 것으로 편집 대상이 되는 레이어의 도형 종류를 얻어오는 것이며.. 11번 코드는 이렇게 구한 FID와 도형 종류로 하여 새로운 Row를 추가하라는 매서드입니다. 그러나 이 11번 코드의 AddNewRow 매서드를 달랑 호출한다고 하여 마우스를 통해 화면상에 새로운 Row를 그릴 수 있는 것은 아니며 마우스의 조작 여부를 지정하는 MouseMode를 XrEditMode로 지정해 주는 코드인 12번 코드가 필요합니다. 여기까지가 새로운 도형을 추가할 수 있는 편집 환경에 대한 구성이 완료된 것으로 아래의 화면은 SHP 파일을 하나 추가하여 마우스로 새로운 Row를 추가하는 예로 든 실행 화면입니다. 먼저 Add Layer 버튼으로 SHP 파일을 추가하고 편집 대상이 되는 레이어 이름을 선택(comboBox1)한 뒤에 New 버튼을 눌러 지도 화면에서 마우스 이동과 클릭을 통해 도형을 그려나가는 것입니다. 도형 그리기를 완료시키는 것은 마우스를 더블클릭하면 됩니다.
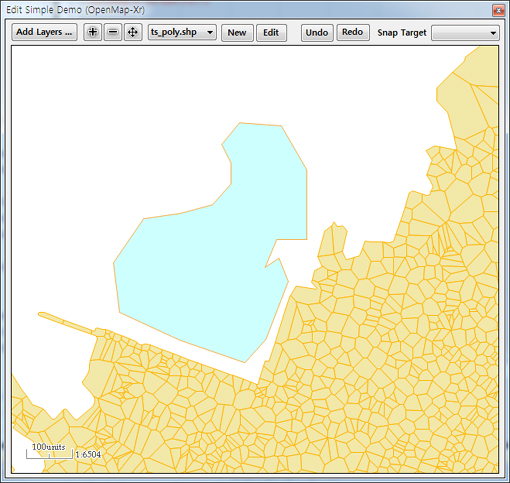
자.. 이제 다음으로 기존에 존재하는 Row을 선택하여 이동 시키거나 정점을 추가하거나 정점을 삭제하는 등의 작업을 하기 위한 Edit 버튼에 대해 살펴보겠습니다. Edit 버튼의 코드는 다음과 같습니다.
if (comboBox1.SelectedIndex != -1)
{
string LayerName = comboBox1.SelectedItem.ToString();
bool bOK = axXr1.Edit.SetTargetLayer(LayerName);
if (bOK)
{
axXr1.MouseMode = XrMapViewModeEnum.XrEditMode;
}
else
{
MessageBox.Show("선택된 레이어는 편집 대상 레이어로 지정할 수 없습니다.");
}
}
else
{
MessageBox.Show("먼저 편집 대상 레이어를 선택해주세요.");
}
New 버튼과 유사하며 차이점은 New 버튼에서 새로운 Row를 추가하라는 AddNewRow 매서드의 호출이 빠졌다는 것입니다. 이렇게 기존에 존재하는 Row를 편집하는 것은 먼저 편집 대상 레이어를 지정(4번 코드)하고 마우스의 조작 상태를 XrEditMode로만 지정(7번 코드)해 주면 됩니다. 이렇게 되면 마우스를 이용하여 Row를 클릭해 선택하고 이동이나 정점 추가, 삭제, 이동등과 같은 편집을 수행할 수 있게 됩니다. 아래는 이에 대한 한가지 예제 화면입니다.
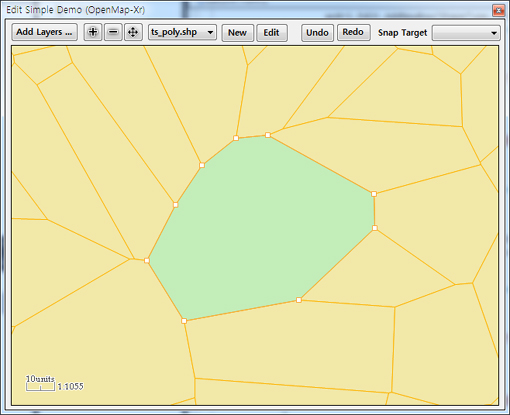
위의 화면처럼 선택된 도형은 도형을 구성하는 좌표에 대한 컨트롤 포인트가 표시되어 마우스를 통해 이동할 수 있습니다. 또한 Ctrl 버튼을 누른 상태에서 선택된 도형의 선분을 누르면 그 지점에 새로운 Vertex가 추가됩니다. 그리고 정점을 누른 상태에서 DEL 키를 누르면 선택된 정점이 삭제됩니다. 그냥 DEL 키를 누르면 전체 도형이 삭제됩니다. 참… 간단합니다..
Undo와 Redo 버튼은 사용자가 수행한 편집 이력을 통해 되돌리기와 되돌린 작업에 대한 재실행에 대한 코드가 실행됩니다. 먼저 Undo 버튼의 코드는 아래와 같습니다.
axXr1.Edit.Undo();
Redo 버튼에 대한 코드는 아래와 같습니다.
axXr1.Edit.Redo();
이 Undo와 Redo 버튼에 대한 편집이력 되될리기는 SetTargetLayer로 새로운 레이어를 지정해 버리기 전까지는 계속 유지되어 수행될 수 있습니다.
이제 마지막으로 편집 시에 정점과 선분에 대한 스냅 기능에 대해 설명하겠습니다. comboBox2 컨트롤은 스냅 대상이 되는 레이어를 선택하는 컨트롤이며 comboBox2의 아이템을 선택할때 발생하는 SelectedIndexChanged 이벤트의 코드는 아래와 같습니다.
if (comboBox2.SelectedIndex != -1)
{
string LayerName = comboBox2.SelectedItem.ToString();
axXr1.Edit.RemoveAllSnapLayers();
bool bOK = axXr1.Edit.AddSnapLayer(LayerName);
if (bOK)
{
axXr1.Edit.SetVertexSnapEnable(LayerName, true);
axXr1.Edit.SetEdgeSnapEnable(LayerName, true);
}
else
{
MessageBox.Show("선택된 레이어는 스냅 대상 레이어로 (재)지정할 수 없습니다.");
}
}
스냅 대상이 되는 레이어는 단 하나만 지정될 수있는게 아니라… 여러개가 지정될 수 있습니다. 이 데모에서는 4번 코드를 통해 스냅 대상이 되는 레이어를 한개만 지정되도록 기존에 지정된 스냅 대상 레이어를 제거하고 있습니다. 5번 코드는 스냅 대상이 되는 레이어를 추가하는 코드이며 성공하면 스냅 대상이 된 레이어의 이름을 통해 정점에 대해 스냅을 할지… 또는 선분에 대해 스냅을 할지를 지정하기 위해 8번 코드와 9번 코드를 통해 지정하게 됩니다. 아래의 그림은 하나의 레이어를 추가하고 이 레이어에 대해 스냅 기능을 적용한 화면 예입니다.
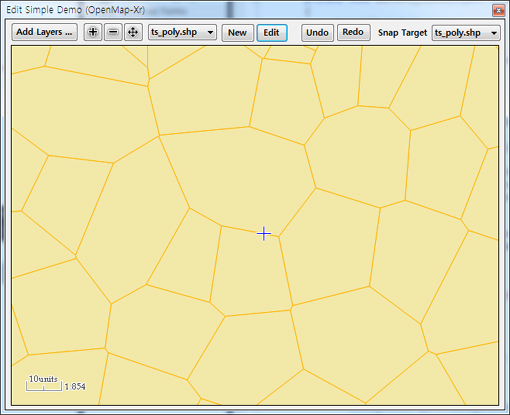
이미지에는 마우스 커서가 보이지 않지만.. 마우스 커서를 따라 마우스 커서의 위치에 스냅될 정점이나 선분이 있을 경우 빨간색(정점 스냅) 또는 파랑색(선분 스냅) 십자 표시를 해주게 됩니다.
이렇게 사용자가 편집된 사항을 다시 원본 대상인 SHP 파일에 저장하기 위해 아래의 코드가 사용됩니다.
ShapeMapLayer lyr = axXr1.Layers.GetLayerAsShapeMap(LayerName); lyr.SaveToEsriShpFile(axXr1.Layers.GetConnectionString(LayerName));
LayerName은 편집 대상이 되었던 레이어의 이름이며 이 레이어 이름으로 얻어온 ShapeMapLayer의 SaveToEsriShpFile을 통해 원래 자신의 파일 경로로 저장을 하면 됩니다. 원래 자신의 파일 경로는 2번째 코드에서 GetConnectionString 매서드를 통해 얻어올 수 있습니다. 이상으로 편집 기능에 대한 API 설명을 마치도록 하겠습니다…
