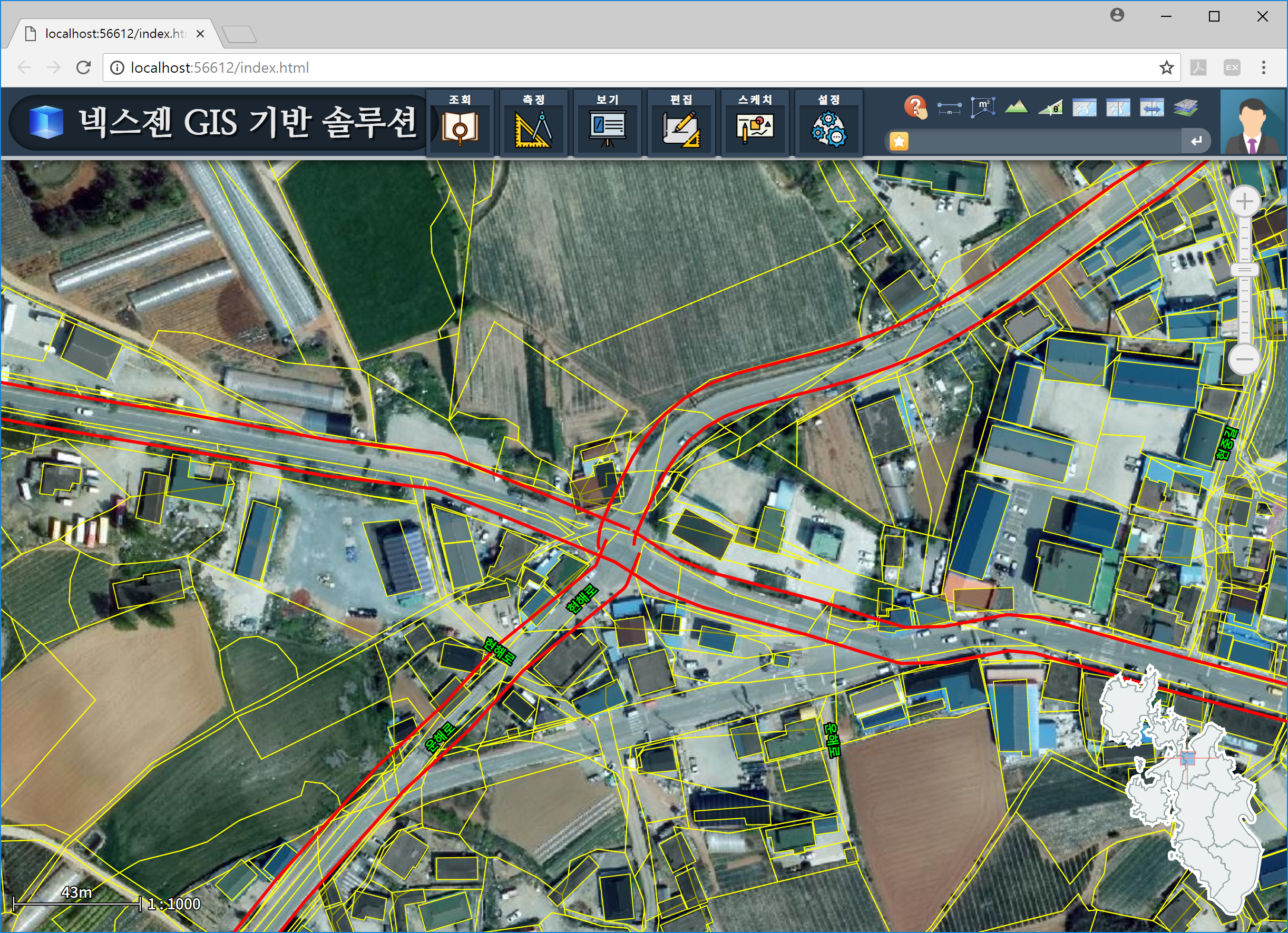원하는 시간에 원하는 기능을 실행해 주는 스케줄러 기능을 Java에서 실행하기 위해서 가장 많이 사용되는 라이브러리가 Quartz입니다. Quartz는 기능을 안정적으로 실행할 수 있다는 장점과 함께, 특히 실행할 시간을 매우 유연하게 지정할 수 있습니다.
아래의 코드는 매 순간의 시간이 5초일때(5초마다가 아님) 특정한 기능, 즉 Job을 실행해 주는 코드입니다.
package quartz;
import static org.quartz.CronScheduleBuilder.cronSchedule;
import static org.quartz.JobBuilder.newJob;
import static org.quartz.TriggerBuilder.newTrigger;
import org.quartz.JobDetail;
import org.quartz.Scheduler;
import org.quartz.SchedulerFactory;
import org.quartz.Trigger;
import org.quartz.impl.StdSchedulerFactory;
public class MainEntry {
public static void main(String[] args) {
SchedulerFactory schedulerFactory = new StdSchedulerFactory();
try {
Scheduler scheduler = schedulerFactory.getScheduler();
JobDetail job = newJob(TestJob.class)
.withIdentity("jobName", Scheduler.DEFAULT_GROUP)
.build();
Trigger trigger = newTrigger()
.withIdentity("trggerName", Scheduler.DEFAULT_GROUP)
.withSchedule(cronSchedule("5 * * * * ?"))
.build();
scheduler.scheduleJob(job, trigger);
scheduler.start();
} catch(Exception e) {
e.printStackTrace();
}
}
}
26번째 코드를 보면 cronSchedule 함수를 통해 Job을 실행할 시간을 정하고 있습니다. 시간을 정하는 방식을 5 * * * * ?인데요. 순서대로 초 분 시 일 월 요일 년도(옵션)입니다. 즉 초를 5로 하고 나머지에 대해서는 * 또는 ?로 지정함으로써 매순간의 시간이 5초일때 Job을 실행하게 됩니다. 그럼, 실행할 Job은 어떻게 지정할까요? 20번 코드의 newJob 함수를 통해 지정하고 있습니다. Job으로 TestJob을 사용하고 있는데.. 이 TestJob의 코드는 아래와 같습니다.
package quartz;
import java.util.Date;
import org.quartz.Job;
import org.quartz.JobExecutionContext;
import org.quartz.JobExecutionException;
public class TestJob implements Job {
@Override
public void execute(JobExecutionContext arg0) throws JobExecutionException {
System.out.println("Job Executed [" + new Date(System.currentTimeMillis()) + "]");
}
}
위의 예에서는 간단히 Job이 실행되는 시간과 Job Executed라는 문자열을 표시하는 일만 합니다.
Quartz 라이브러리는 http://www.quartz-scheduler.org/downloads 에서 받을 수 있으며, 다운로드 받은 jar 중 최소한 quartz-{version}.jar와 slf4j-api-{version}.jar를 참조해줘야 합니다.