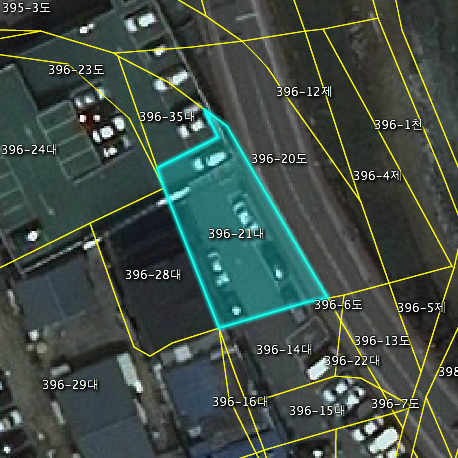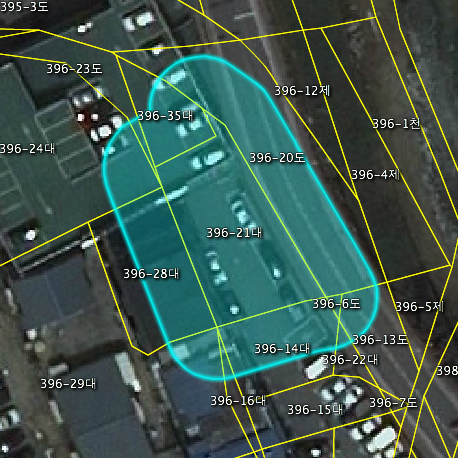ShapeLayer EMDLyr = (ShapeLayer)map.layers().getLayerByName("emd");
if(EMDLyr == null) return false;
ShapeAccess EMDAccess = (ShapeAccess)EMDLyr.getAccess();
int totalRowCount = EMDAccess.getTotalRowCount();
try {
EMDAccess.beginLoading();
for(int fid=1; fid<=totalRowCount; fid++) {
ISpatialRow sr = EMDAccess.loadById(fid);
AttributeRow ar = EMDAccess.loadAttributeById(fid);
// sr, ar을 통해 속성 및 좌표 정보를 얻음..
EMDAccess.unload(sr);
EMDAccess.unload(ar);
}
} catch (Exception e) {
e.printStackTrace();
} finally {
EMDAccess.endLoading();
}
속성과 도형 데이터를 하나로 묶은 것을 피쳐(Feature)라고 할때.. 대표적으로 SHP 파일과 DBF 파일의 쌍을 예로 들수 있겠습니다. 이 Feature의 공간 데이터와 속성 데이터를 읽는 예에 대한 전체 코드 구성입니다.
이 코드는 블랙포인트 2.0에서 제공하는 API입니다. 블랙포인트 1.0에서는 제공되지 않습니다.