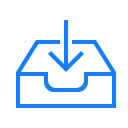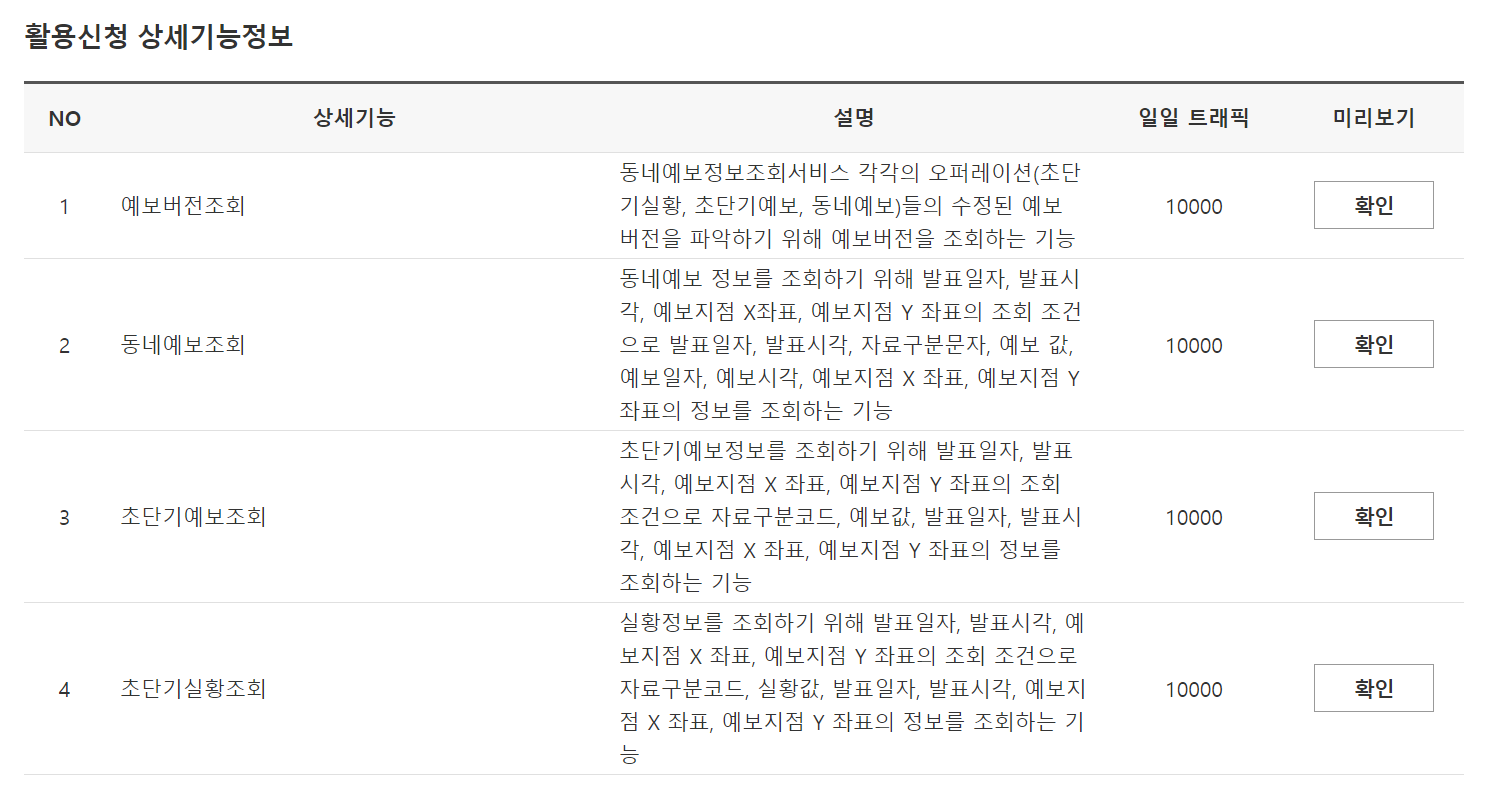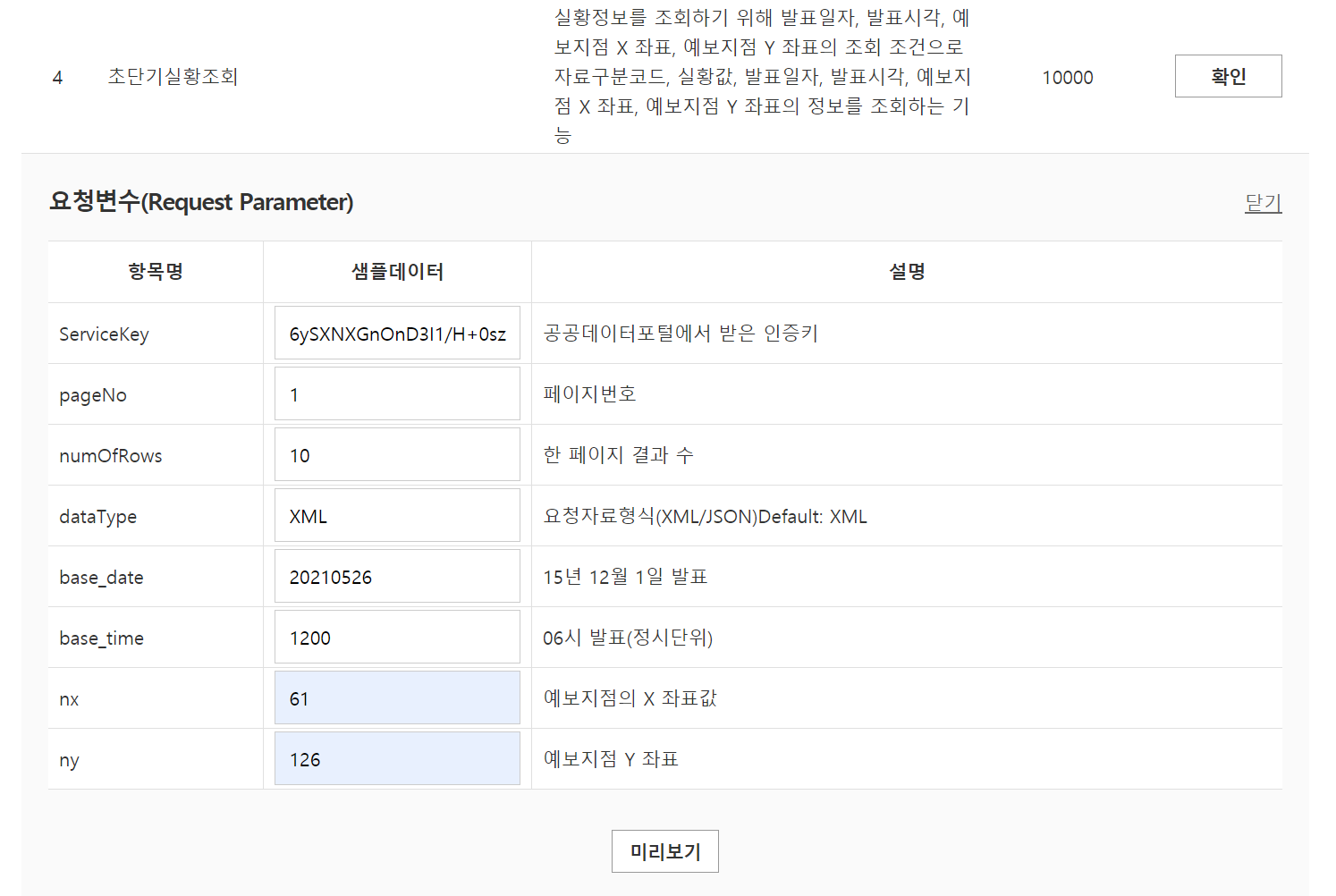공공데이터포털(data.go.kr)에서 “동네예보”로 검색하면 아래와 같은 결과 중 기상청_동네예보 조회서비스에 대한 활용신청 버튼을 클릭하여 OpenAPI 사용 신청을 합니다.

저 같은 경우 고맙게도 사용 신청 후 즉시 사용할 수 있었는데요. 마이페이지에서 오픈API의 개발계정을 클릭하면 앞서 신청한 서비스가 표시됩니다. 표시되는 서비스 중 앞서 신청한 서비스의 제목을 클릭하면 이 중 초단기실황조회의 확인 버튼을 클릭하면 아래와 같은 화면이 표시됩니다.
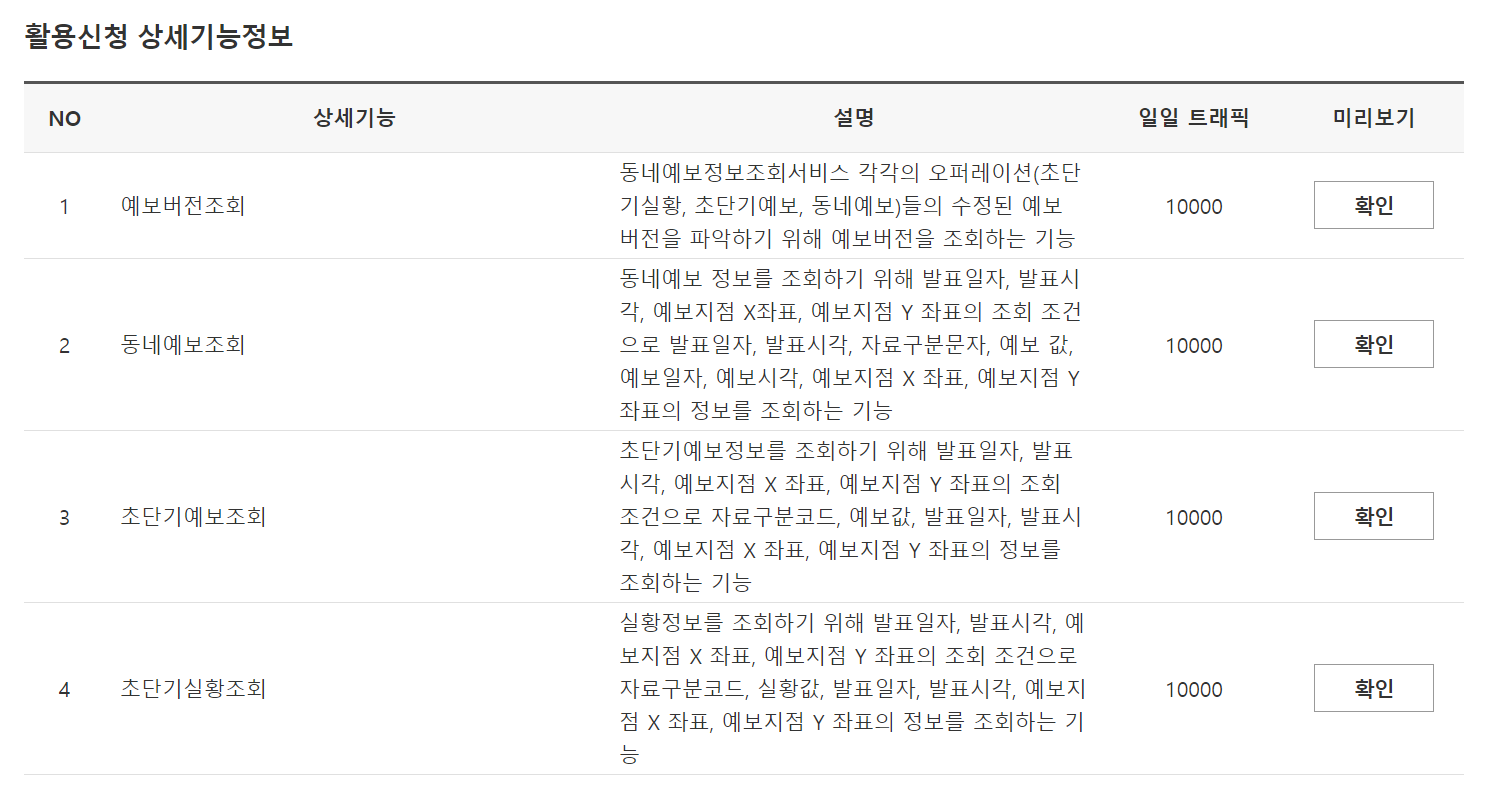
현재의 기상 정보를 얻을 목적이므로 위의 서비스 중에서 초단기실황조회에 대한 미리보기의 확인 버튼을 클릭하면 다음과 같이 테스트해 볼 수 있는 UI가 표시됩니다.
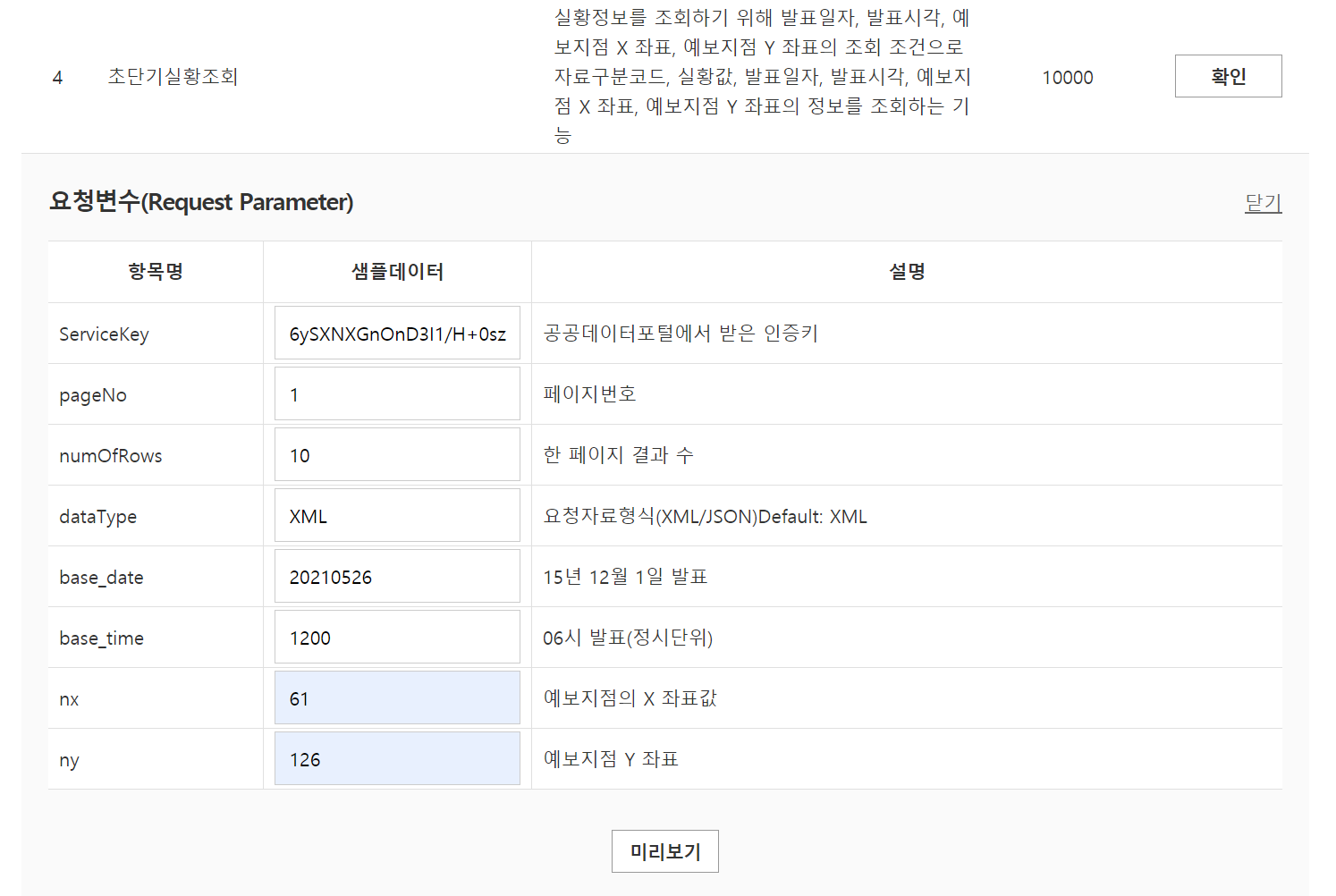
서비스 키와 날짜, 시간, 위치값(위의 경우 nx와 ny로 지정하며 광진구 화양동)을 입력하고 미리보기 버튼을 클릭하면 아래의 결과가 표시됩니다.
XML
-
20210526
1200
PTY
61
126
0
-
20210526
1200
REH
61
126
37
-
20210526
1200
RN1
61
126
0
-
20210526
1200
T1H
61
126
22.6
-
20210526
1200
UUU
61
126
1.9
-
20210526
1200
VEC
61
126
210
-
20210526
1200
VVV
61
126
3.3
-
20210526
1200
WSD
61
126
3.8
10
1
8
총 8개의 정보가 표시됩니다. category 태그를 통해 어떤 종류인지 확인할 수 있으며 T1H(기온 ℃), RN1(1시간 강수량 mm), UUU(동서바람성분 m/s), VVV(남북바람성분 m/s), REH(습도 %), PTY(강수형태), VEC(풍향 deg), WSD(풍속 m/s)입니다. 값이 900이상 -900이하일 경우 누락된 값으로 판단해야 합니다. 아울러 정보 중 강수형태는 코드값으로 값에 대한 의미는 없음(0), 비(1), 비/눈(2), 눈(3), 소나기(4), 빗방울(5), 빗방울/눈날림(6), 눈날림(7)입니다.
초단기실행 정보는 10분 단위로 업데이트 된다고 합니다. 그리고 관측지점은 nx와 ny로 지정하는데 이 값은 일반적인 경위도값이 아닌 이 서비스를 위한 기준 격자 번호입니다. 해당 서비스에 대한 엑셀 문서를 통해서 각 행정구역에 대한 nx와 ny를 파악할 수 있도 있고 경위도를 통해 변환할 수 있는 C언어 코드를 문서를 통해 제공하고 있습니다.
이 글은 현재 기상 정보를 파악하기 위해 필요한 최소한의 내용을 설명하고 있으므로 전체적인 내용 파악이 필요할 경우 해당 서비스에 대한 활용가이드 문서를 참고하시기 바랍니다.
아래의 코드는 위의 서비스를 실제 시스템에 반영할 때 발생하는 CORS 문제를 피하기 위한 프록시(Proxy) 서버를 사용해 호출하는 코드입니다.
let proxy = "http://111.111.111.111/Xr";
let urlHeader = "http://apis.data.go.kr/1360000/VilageFcstInfoService/getUltraSrtNcst";
let queryString = "serviceKey=__ENCODED_KEY__&pageNo=1&numOfRows=10&dataType=XML&base_date=20210526&base_time=0600&nx=18&ny=1";
queryString = encodeURI(queryString);
url = proxy + "?reqPrx|" + urlHeader + "|" + queryString;
const xhr = new XMLHttpRequest();
xhr.open("GET", url);
xhr.onreadystatechange = function (evt) {
if (xhr.readyState === 4) {
if (xhr.status === 200) {
console.log(xhr.responseText);
} else {
throw new Error("Error");
}
}
};
xhr.send(null);