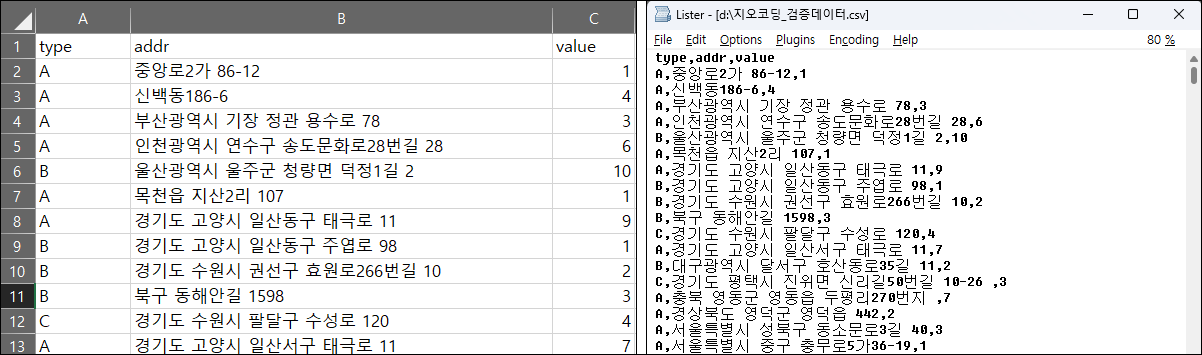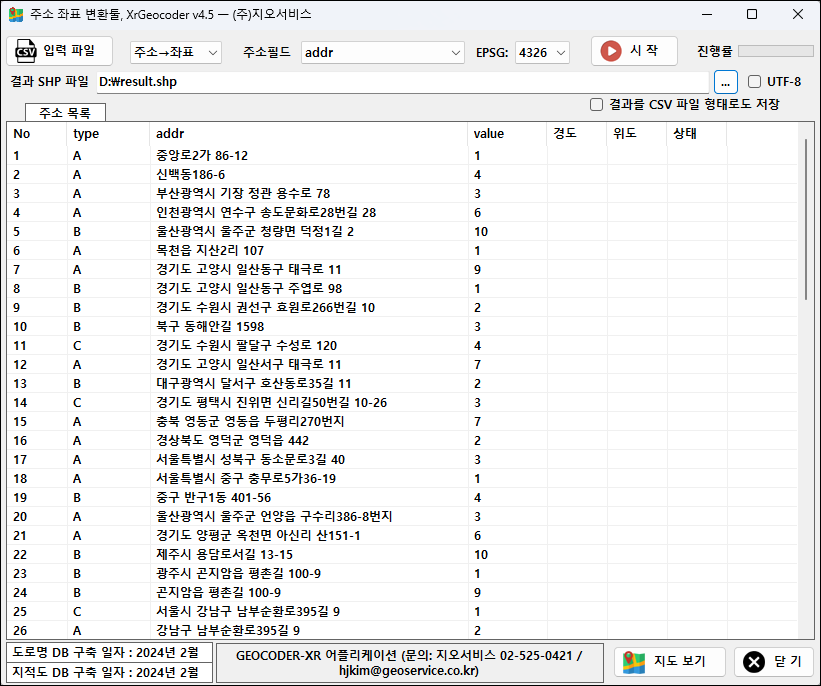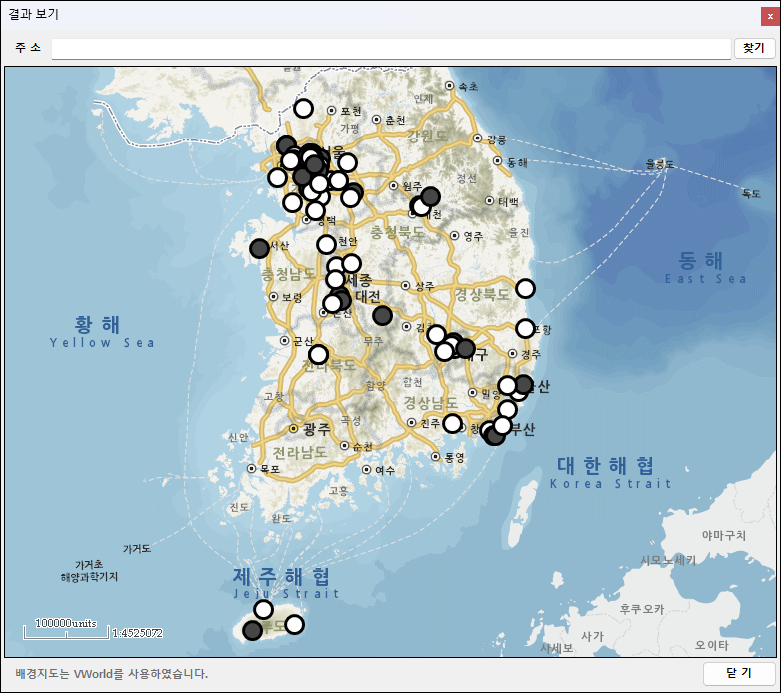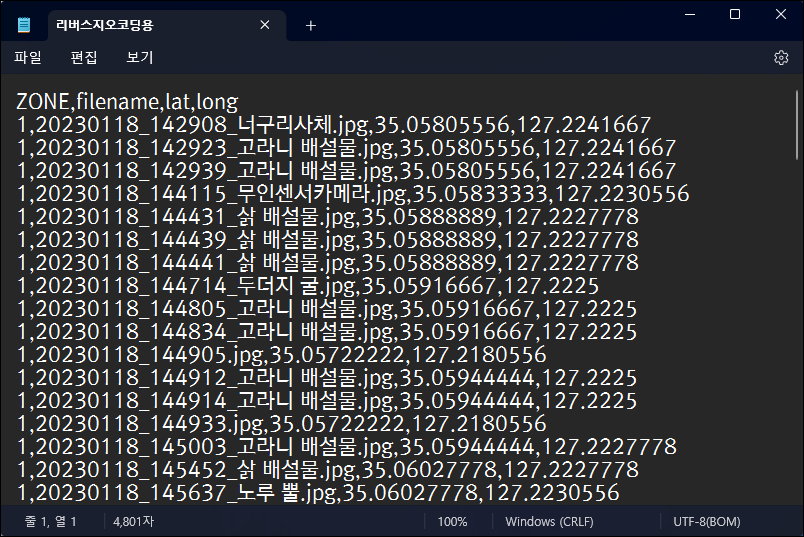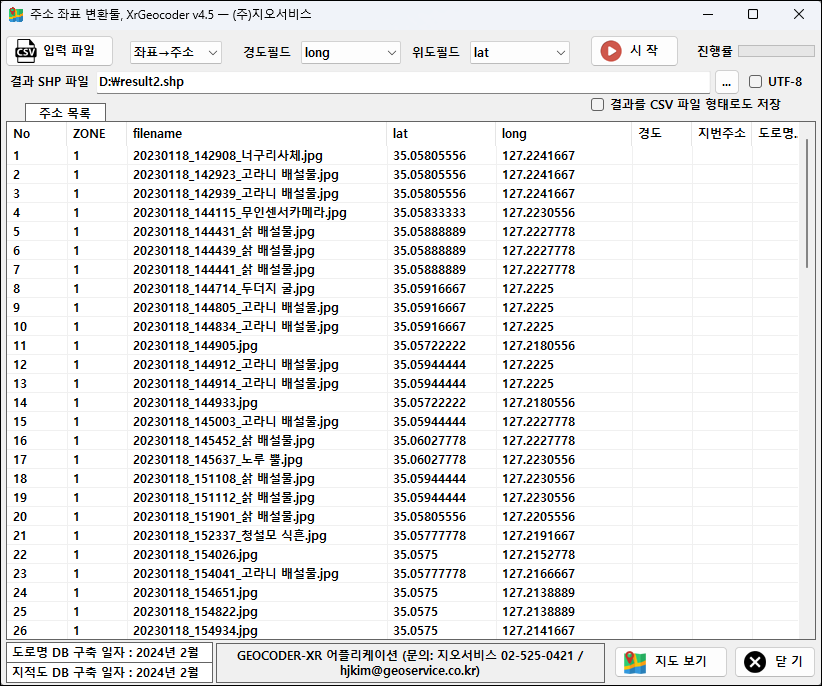이 프로그램은 지오코딩과 리버스 지오코딩 기능을 제공합니다. 지오코딩은 주소를 좌표로 변환하고 반대로 리버스 지오코딩은 좌표를 주소로 변환합니다. 아래의 링크를 클릭해 내려 받아 설치하시면 됩니다.

기간 라이선스를 구매해야 사용할 수 있는 프로그램으로 사용 기간에는 변환 건수에 제한 없이 사용할 수 있습니다. 행정처리 상 여러번의 인터넷 결제가 어려운 관공서 및 회사에 추천 드립니다. 각 라이선스 기간에 대한 비용은 다음과 같습니다. 라이선스 신청은 프로그램을 실행하여 간단히 하실 수 있으며, 신청하시면 담당자가 확인 후 전화로 진행을 도와 드립니다.
| 라이선스 기간 |
허용 PC (동일 IP 대) |
비용 (VAT 포함) |
| 1개월 |
최대 1대 |
3,300,000원 |
| 6개월 |
최대 1대 |
6,600,000원 |
| 12개월 |
최대 2대 |
11,000,000원 |
만약 라이선스 없이 이용하고자 할 경우 별도의 설치 없이 이용할 수 있는 웹 기반의 지오서비스웹을 사용하시기 바랍니다. 이 프로그램과 지오서비스웹의 지오코딩은 동일한 엔진을 사용하여 같은 성능과 정확도를 제공합니다. (단, 인터넷 환경 및 동시 사용자가 많을 경우 속도가 느려질 수 있�으며 1 건당 평균 0.01초 소요)
사용 설명
주소를 좌표로 변환하기
변환할 주소는 아래의 그림처럼 엑셀 또는 메모장을 통해 CSV 포맷으로 저장하여 사용할 수 있습니다. CSV는 각 데이터를 컴마(,)로 구분하는 데이터 형식이며 첫줄은 반드시 영문의 필드명으로 구성되어야 합니다.
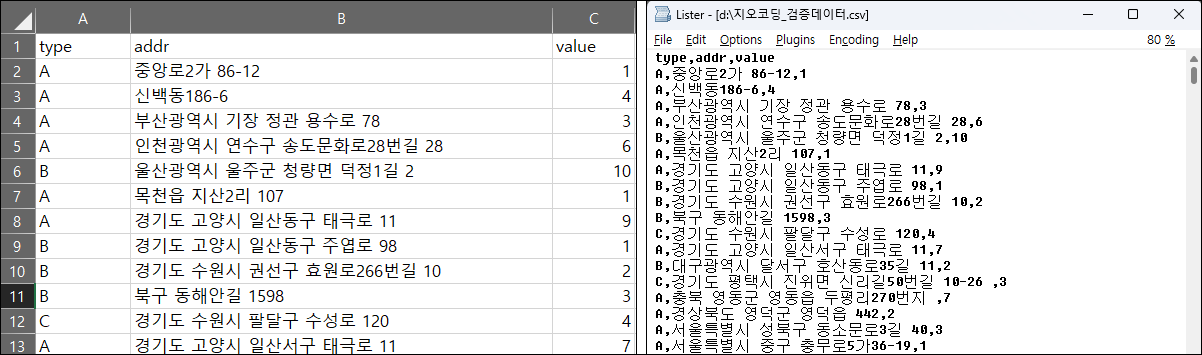
이 입력 데이터를 GeoCoder-Xr 프로그램에서 “입력파일” 버튼을 통해 읽은 후 주소 필드를 지정하고 결과 포맷으로 저장할 SHP 파일을 지정하면 아래의 화면처럼 구성됩니다.
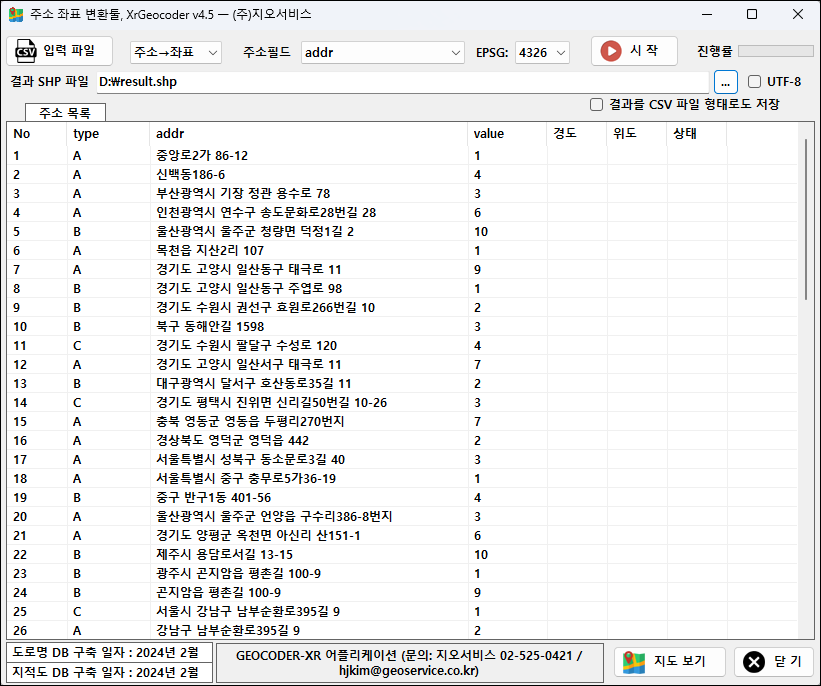
이제 좌표로 변환하기 위한 시작 버튼을 누르면 좌표로 변환됩니다. 성공적으로 변환되면 아래의 화면처럼 변환된 지점이 지도에 표시됩니다.
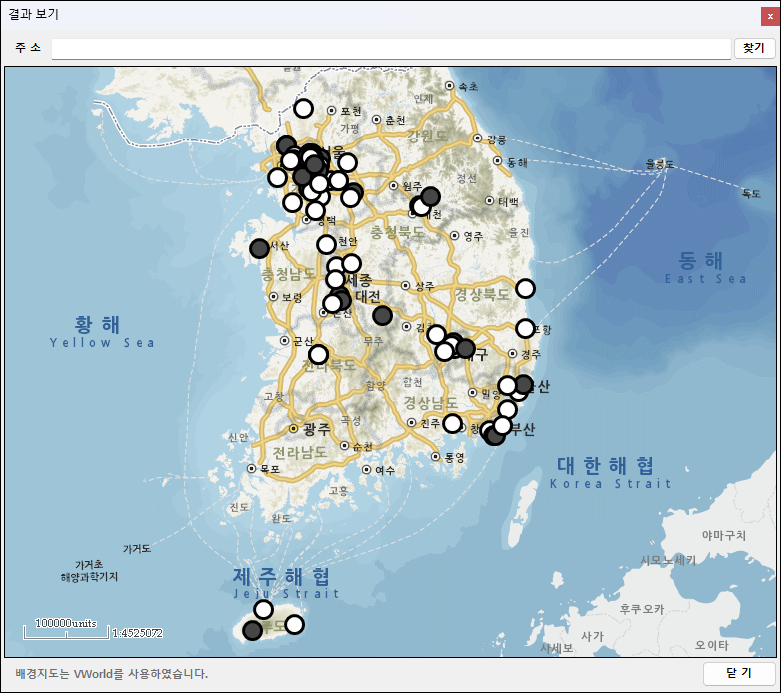
좌표를 주소로 변환하기
반대로, 좌표를 주소로 변환할 수 있으며 아래 화면과 같은 CSV 데이터를 사용합니다.
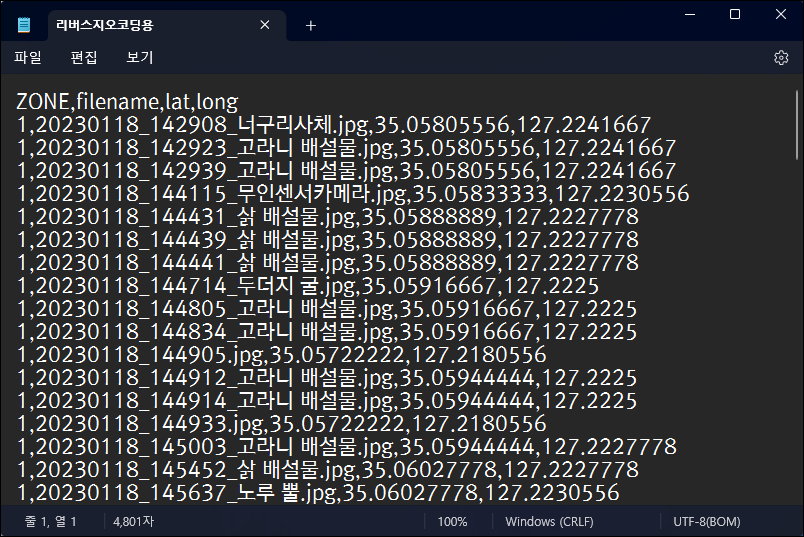
위의 CSV 데이터를 입력 파일로 지정한 화면은 다음과 같습니다.
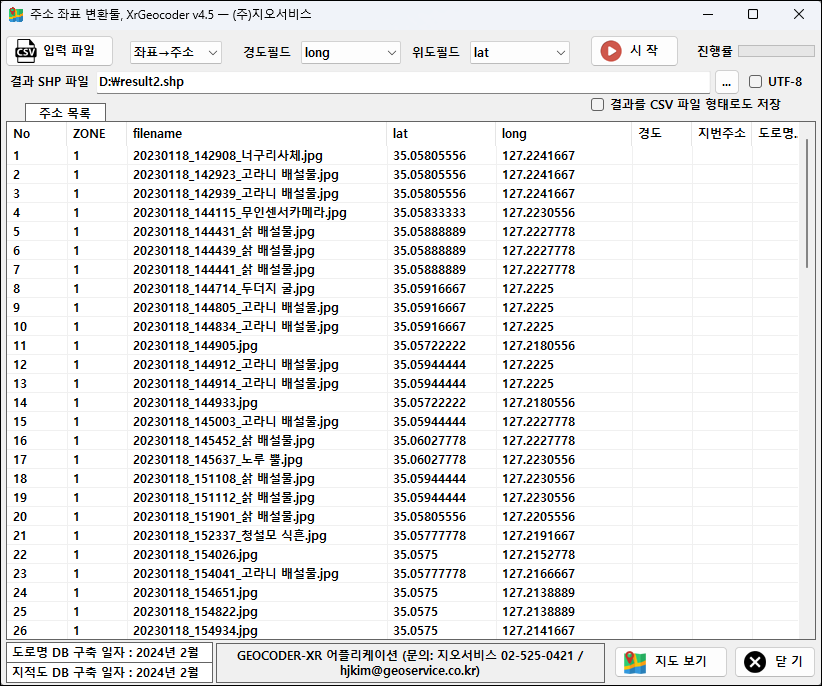
지원되는 좌표계(EPSG)
주소를 좌표로 변환할 때 적용되는 좌표계는 EPSG 방식으로 지정할 수 있으며 현재 지원되는 EPSG는 다음과 같습니다.
- EPSG:4326 – WGS84 타원체의 경위도 좌표계
- EPSG:3857 – Google, VWorld의 좌표계
- EPSG:5174 – 경도 10.405초 보정된 Bessel 타원체의 TM 중부원점
- EPSG:5179 – GRS80 타원체의 UTM-K 좌표계