하나의 공간 서버(GeoService-Xr)에 대해 여러 개의 DBMS Server를 구성하는 경우에 대한 내용을 정리해 둡니다. 하드웨어적으로 다른 DBMS 서버는 물론이고, 동일한 서버에서 여러 개의 DBMS를 설치하거나, Port를 달리하거나 데이터베이스 명을 다르게 하여 분류해 사용하는 경우 모두 적용될 수 있습니다. 예를 들어 아래와 같은 구성 화면을 살펴보면..
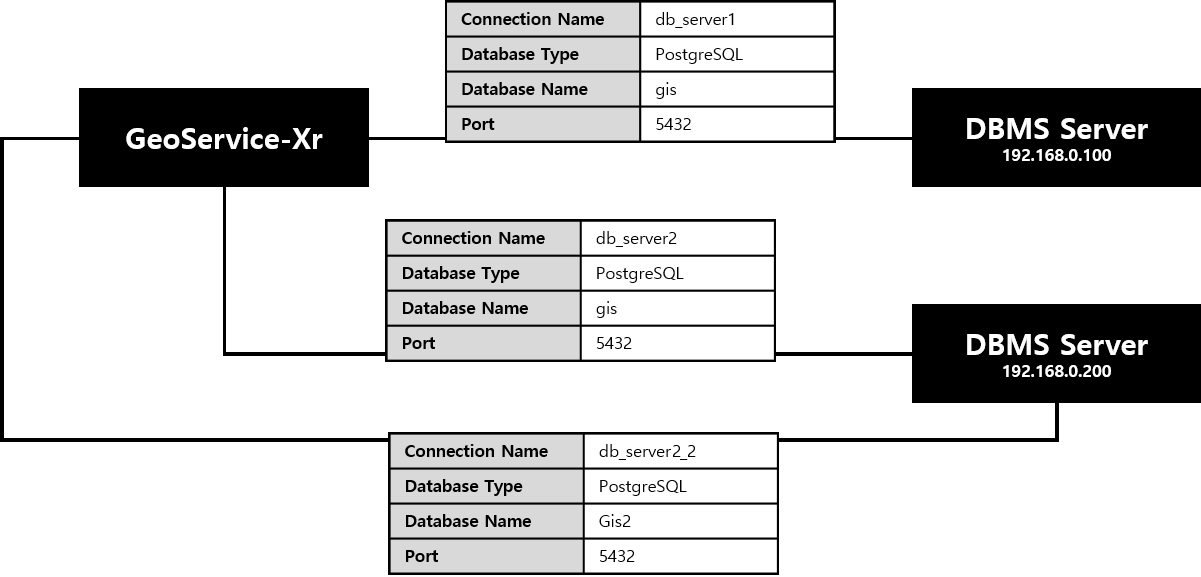
하드웨어적으로 분리된 2개의 DBMS Server가 있으며, 192.168.0.200의 Server는 동일한 DBMS에서 Database 명을 달리해 구분하도록 되어 있습니다.
위의 구성에 대한 Geodata 설정 파일을 아래와 같습니다.
<?xml version="1.0" encoding="euc-kr"?>
<XrGeoData>
<Connections>
<Connection
name="db_server1"
type="postgis"
driverName="org.postgresql.Driver"
url="jdbc:postgresql://192.168.0.100:5432/gis"
user="postgres"
password="@#$%^"
count="32"
/>
<Connection
name="db_server2"
type="postgis"
driverName="org.postgresql.Driver"
url="jdbc:postgresql://192.168.0.200:5432/gis"
user="postgres"
password="@#$%^"
count="32"
/>
<Connection
name="db_server2_2"
type="postgis"
driverName="org.postgresql.Driver"
url="jdbc:postgresql://192.168.0.200:5432/gis2"
user="postgres"
password="@#$%^"
count="32"
/>
</Connections>
<GeoDataList>
<GeoData>
<Name>ecl_facility</Name>
<ConnectionString>db_server1://public."ecl_facility"</ConnectionString>
<EPSG>5179
</GeoData>
<GeoData>
<Name>swl_facility</Name>
<ConnectionString>db_server2://public."swl_facility"</ConnectionString>
<EPSG>5179
</GeoData>
</GeoDataList>
</XrGeoData>
위의 geodata 설정 내용 중 Connection의 name은 생략될 수 있으며, 만약 생략될 경우 type의 값으로 name이 대체됩니다.
