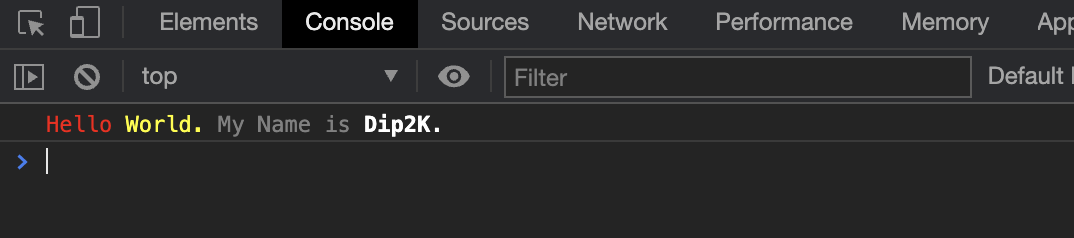자바스크립트로 웹 앱을 개발할 때 디버깅 방법 중 콘솔에 필요한 로그를 출력하는 것은 매우 유용합니다. 이런 유용함에 더해 원하는 로그에 대한 문자열의 색상 등과 같은 스타일을 지정할 수도 있는데요. 아래의 코드가 바로 그 예시입니다.
console.log(
'%cHello %cWorld. %cMy Name is %cDip2K.',
'color: red',
'color: yellow',
'color: gray',
'color: white;font-weight: 900'
)
출력 결과는 다음과 같습니다.