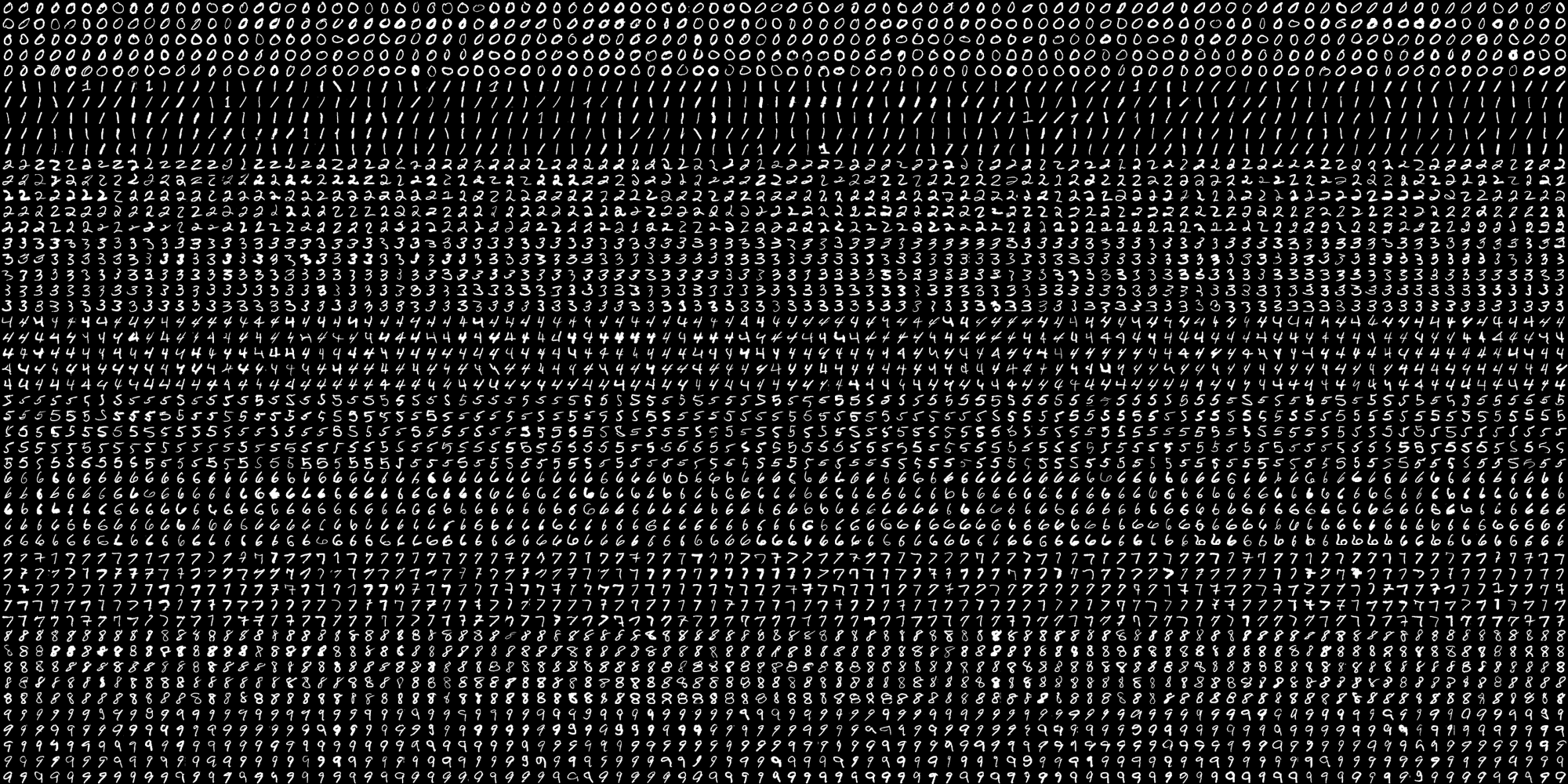이 글의 원문은 https://opencv-python-tutroals.readthedocs.io/en/latest/py_tutorials/py_ml/py_svm/py_svm_basics/py_svm_basics.html 입니다.
선형으로 분리될 수 있는 데이터
빨간색과 파란색에 대한 두 종류의 데이터에 대한 아래의 그림을 봅시다. kNN에서는, 테스트 데이터에 대해서, 훈련을 위한 전체 데이터와의 거리를 측정하여 최소 거리를 가지는 것 하나를 구했습니다. 이는 훈련 데이터 전체를 저장하고 모든 거리를 구해야 하므로 메모리를 많이 활용하고, 계산 시간도 많이 소요됩니다. 그러나 아래의 이미지처럼 주어진 데이터에 대해도 이처럼 많은 자원이 필요할까요?
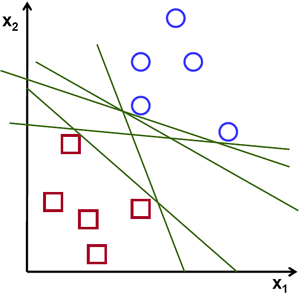
생각을 바꿔서, 두 영역으로 데이터를 분리하는 어떤 선, ![]() 가 있습니다. 새로운 시험 데이터
가 있습니다. 새로운 시험 데이터 ![]() 가 있다면, 이를
가 있다면, 이를 ![]() 에 대입해서,
에 대입해서, ![]() 이면 파란색 그룹에 속하고, 그렇지 않다면 빨간색 그룹에 속한다고 할 수 있습니다. 이러한 선을 결정 경계(Decsion Boundary)라고 부를 수 있습니다. 이는 매우 단순하며 메모리 효율성이 높습니다. 직선(또는 더 높은 차원에서는 평면)으로 두 영역으로 나눌 수 있는 이러한 데이터를 선형으로 나눠질 수 있다라고 합니다.
이면 파란색 그룹에 속하고, 그렇지 않다면 빨간색 그룹에 속한다고 할 수 있습니다. 이러한 선을 결정 경계(Decsion Boundary)라고 부를 수 있습니다. 이는 매우 단순하며 메모리 효율성이 높습니다. 직선(또는 더 높은 차원에서는 평면)으로 두 영역으로 나눌 수 있는 이러한 데이터를 선형으로 나눠질 수 있다라고 합니다.
위의 이미지에서, 이러한 선은 매우 많습니다. 이 중 어떤 선을 선택해야 할까요? 매우 직관적으로, 모든 데이터로부터 가능한 멀리 떨어져 통과하는 선이라고 할 수 있습니다. 왜냐면, 입력 데이터에 잡음이 있을 수 있기 때문입니다. 이런 선은 분류 정확도에 영향을 줘서는 안됩니다. 가정 멀리 떨어진 선을 사용하는 것은 잡음에 대해 더 강하다는 의미입니다. 그래서 SVM(Support Vector Machines)이란 이러한 작선(또는 평면)을 얻는 것입니다. 아래의 그림에서 굷은 선이 바로 그 것입니다.
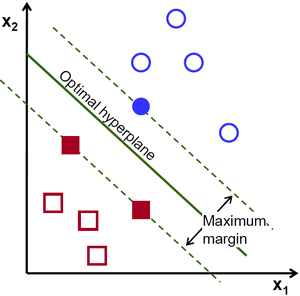
결정 경계(Decision Boundary)을 찾기 위해서는 훈련 데이터(Training Data)가 필요합니다. 그렇다면 전체 훈련 데이터가 필요할까요? 단지 상대 그룹과 가까운 것들만으로도 충분합니다. 위의 그림에서는 하나의 파란색 원과 두개의 빨간색 사각형이면 충분합니다. 바로 이 데이터를 지지 벡터(Support Vectors)라고 하며, 이 데이터를 통과하는 선들을 지지 평면(Support Planes)이라고 합니다. 이 것은 결정 경계를 구하는데 충분한 기반이 됩니다.
가장 멋진 지지 평면을 찾기 위한 수학적인 모델을 생각해 봅시다. 예를 들어서, 파란색 데이터는 ![]() 로 나타낼 수 있는 반면, 빨간색 데이터는
로 나타낼 수 있는 반면, 빨간색 데이터는 ![]() 로 나타낼 수 있습니다.
로 나타낼 수 있습니다. ![]() 는 가중치 벡터(Weight Vector)(
는 가중치 벡터(Weight Vector)(![]() )이며,
)이며, ![]() 는 픽쳐 벡터(Feature Vector)(
는 픽쳐 벡터(Feature Vector)(![]() )입니다.
)입니다. ![]() 는 편향(Bias)입니다. 가중치 벡터는 분리 경계의 방향을 결정하며, 편향은 위치를 결정합니다. 결정 경계는 이러한 평면 사이의 중앙을 지나는 것으로 정의될 수 있고,
는 편향(Bias)입니다. 가중치 벡터는 분리 경계의 방향을 결정하며, 편향은 위치를 결정합니다. 결정 경계는 이러한 평면 사이의 중앙을 지나는 것으로 정의될 수 있고, ![]() 로 표현할 수 있습니다. 지지 벡터에서 결정 경계 사이의 최소한의 거리는
로 표현할 수 있습니다. 지지 벡터에서 결정 경계 사이의 최소한의 거리는 ![]() 로 주어집니다. 이 거리의 2배가 위 그림에서의 빈공간(Margin)이며, 이 빈공간이 최대화되어야 합니다. 예를들어, 아래와 같은 제약조건을 가지는 새로운 함수
로 주어집니다. 이 거리의 2배가 위 그림에서의 빈공간(Margin)이며, 이 빈공간이 최대화되어야 합니다. 예를들어, 아래와 같은 제약조건을 가지는 새로운 함수 ![]() 를 최소화할 필요가 있습니다.
를 최소화할 필요가 있습니다.
![]()
위의 식에서 ![]() 는
는 ![]() 인 각 군(class)의 라벨입니다.
인 각 군(class)의 라벨입니다.
비선형으로 분리할 수 있는 데이터
직선으로 분리할 수 없는 어떤 데이터를 생각해 봅시다. 예를 들어서, ‘X’가 -3과 +3이고 ‘O’가 -1과 +1인 1차원 데이터 말입니다. 이 데이터는 선형으로 분리될 수 없음이 명백합니다. 그렇지만 이러한 문제를 해결할 수 있는 방법이 존재합니다. 이 데이터를 ![]() 함수를 통해 ‘X’는 9가 되고, ‘O’는 1이 되어 선형으로 분리되어 집니다.
함수를 통해 ‘X’는 9가 되고, ‘O’는 1이 되어 선형으로 분리되어 집니다.
반면에 1차원 데이터를 2차원 데이터로 변환할 수 있습니다. ![]() 함수를 이용해 ‘X’는 (-3,9)와 (3,9)가 되고 ‘O’는 (-1,1)과 (1,1)이 되며, 이는 선형으로 분리됩니다. 요약하면, 낮은 차원 공간에서의 비선형으로 분리되어지는 데이터는 더 높은 차원 공간에서는 선형으로 분리될 수 있는 더 많은 가능성이 있습니다.
함수를 이용해 ‘X’는 (-3,9)와 (3,9)가 되고 ‘O’는 (-1,1)과 (1,1)이 되며, 이는 선형으로 분리됩니다. 요약하면, 낮은 차원 공간에서의 비선형으로 분리되어지는 데이터는 더 높은 차원 공간에서는 선형으로 분리될 수 있는 더 많은 가능성이 있습니다.
일반적으로 D>d일때, d차원 공간에서의 포인트들이 D-차원 공간으로 맵핑될때 선형으로 분리될 가능성이 높아집니다. 여기에 낮은 차원으로 입력된 (피쳐;feature) 공간에서의 계산으로 높은 차원 (커널;kernel) 공간에서 내적(dot product)를 계산하는데 도움이 되는 방법이 존재합니다. 다음의 예로 설명해 보겠습니다.
2차원 공간에서 2개의 포인트(![]() ,
, ![]() )를 생각해 봅시다.
)를 생각해 봅시다. ![]() 를 2차원에서 3차원 공간으로 맵핑하는 함수라고 할때 아래와 같습니다.
를 2차원에서 3차원 공간으로 맵핑하는 함수라고 할때 아래와 같습니다.
![]()
커널 함수 ![]() 를 아래와 같이 정의하면, 이 함수는 두 포인트 사이의 내적(dot product)입니다.
를 아래와 같이 정의하면, 이 함수는 두 포인트 사이의 내적(dot product)입니다.
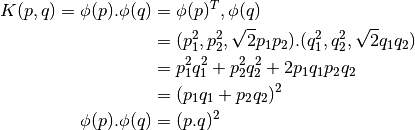
이는, 3차원 공간에서의 내적은 2차원 공간에서의 내적의 제곱이라는 의미입니다. 이를 더 높은 차원의 공간에서 적용할 수 있습니다. 그래서 더 낮은 차원에서의 데이터를 그대로 더 높은 차원으로 계산할 수 있습니다. 일단 이렇게 맵핑되면, 더 높은 차원의 공간에서의 데이터를 얻을 수 있습니다.
지금까지의 모든 개념에 덧붙여, 여기에는 잘못된 분류에 대한 문제가 존재합니다. 그래서 단순히 최대 빈공간(Margin)을 갖는 결정 경계(Decision Boundary)를 찾는 것만으로는 충분하지 않습니다. 잘못된 분류에 대한 문제도 함께 고려해야 합니다. 때때로, 더 나은 분류를 제공하는 더 작은 빈공간을 갖는 결정공간이 존재할 수 있습니다. 어째거나, 최대한의 빈공간을 가지면서 더 적은 분류 오류를 제공하는 결정 경계를 찾아야만합니다. 최소화된 기준은 다음과 같습니다.
![]()
아래 그림이 이러한 개념을 나타냅니다. 훈련 데이터의 각 샘플에 대해서, 새로운 파라메터 ![]() 가 정의됩니다. 이 파라메터는 훈련 데이터와 수정된 결정 영역 사이의 거리입니다. 여기에는 잘못된 분류가 없는데, 지지 평면에 샘플 데이터가 옳바르게 떨어지고, 거리는 0입니다.
가 정의됩니다. 이 파라메터는 훈련 데이터와 수정된 결정 영역 사이의 거리입니다. 여기에는 잘못된 분류가 없는데, 지지 평면에 샘플 데이터가 옳바르게 떨어지고, 거리는 0입니다.
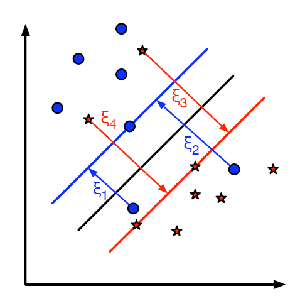
이제 새로운 최적화된 문제는 다음과 같습니다.
![]()
위의 식에서 인자 C는 어떻게 정해야 할까요? 이에 대한 대답은 시험 데이터가 어떻게 분포되었느냐에 따라 결정된다입니다. 비록 일반화된 방법은 없지만 다음과 같은 규칙을 따르면 좋습니다.
- 큰 C 값은 분류에 대한 작은 오차를 제공하지만 빈공간(Margin)이 더 작아지게 된다. 최적화의 목표가 인자의 최소화에 있으므로, 약간의 분류 오차가 허용된다.
- 작은 C 값은 더 큰 빈공간을 제공하지만 분류 시 더 많은 오차가 존재한다. 큰 빈공간을 가지는 평면을 찾는 것에 더 중요한 목표이므로 최소화는 고려되지 않는 경우이다.