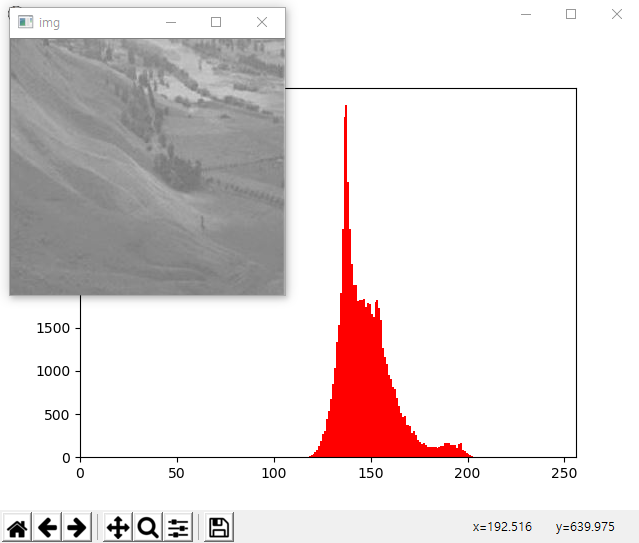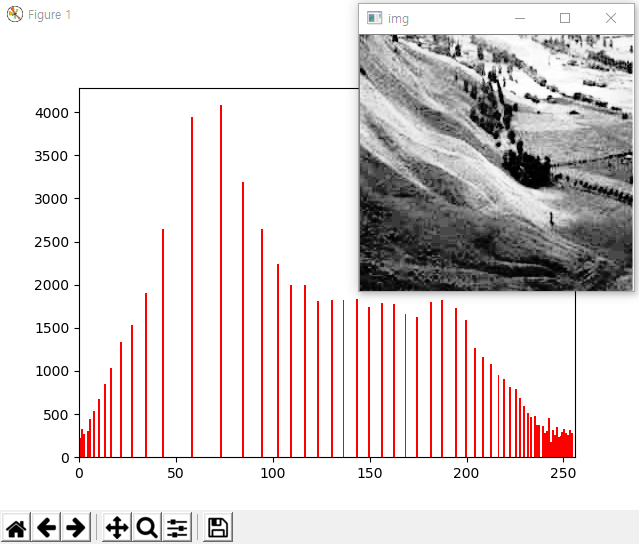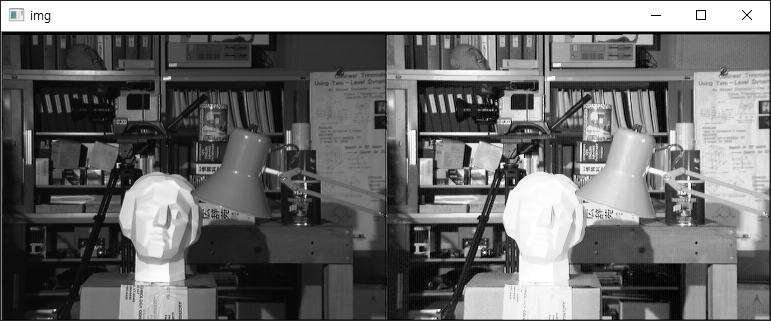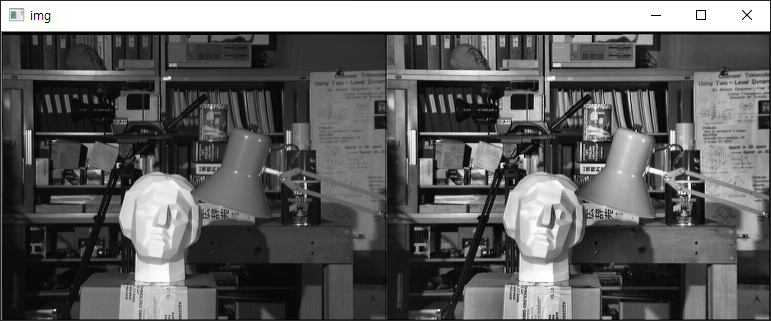이 글의 원문은 https://opencv-python-tutroals.readthedocs.io/en/latest/py_tutorials/py_imgproc/py_histograms/py_2d_histogram/py_2d_histogram.html#twod-histogram 입니다.
지금까지는 하나의 값을 가진 화소, 즉 Grayscale 이미지에 대한 히스토그램을 살펴봤습니다. 이를 1차원 히스토그램이라고 합니다. 이 글에서는 2차원 히스토그램에 대해 살펴봅니다. 2차원 히스토그램은 2개의 값을 가지는 화소에 대한 히스토그램으로, HSV 중 H와 S의 값을 의미합니다. H는 Hue, S는 Saturation입니다.
2차원 히스토그램을 얻는 방법은 OpenCV와 numpy 방식이 있습니다. 먼저 OpenCV 방식에 대한 코드는 다음과 같습니다.
import cv2
import numpy as np
img = cv2.imread('./data/home.jpg')
hsv = cv2.cvtColor(img,cv2.COLOR_BGR2HSV)
hist = cv2.calcHist([hsv], [0, 1], None, [180, 256], [0, 180, 0, 256])
이미지를 읽고 BGR 채널을 HSV로 변환합니다. H에 대한 값의 범위는 0-180이고 S에 대한 값의 범위는 0-256라는 점을 통해 cv2.calcHist의 인자값의 의미를 이해할 수 있습니다. 이제 Numpy 방식에 대한 코드를 살펴보면..
import cv2
import numpy as np
from matplotlib import pyplot as plt
img = cv2.imread('./data/home.jpg')
hsv = cv2.cvtColor(img, cv2.COLOR_BGR2HSV)
h, s, v = cv2.split(hsv)
hist, xbins, ybins = np.histogram2d(h.ravel(),s.ravel(),[180,256],[[0,180],[0,256]])
2차원 히스토그램을 그래프로 표시하는 방법으로 Matplotlib을 사용해 예제를 살펴보면…
import cv2
import numpy as np
from matplotlib import pyplot as plt
img = cv2.imread('./data/home.jpg')
hsv = cv2.cvtColor(img,cv2.COLOR_BGR2HSV)
hist = cv2.calcHist( [hsv], [0, 1], None, [180, 256], [0, 180, 0, 256] )
plt.imshow(hist,interpolation = 'nearest')
plt.show()
실행 결과는 다음과 같습니다.
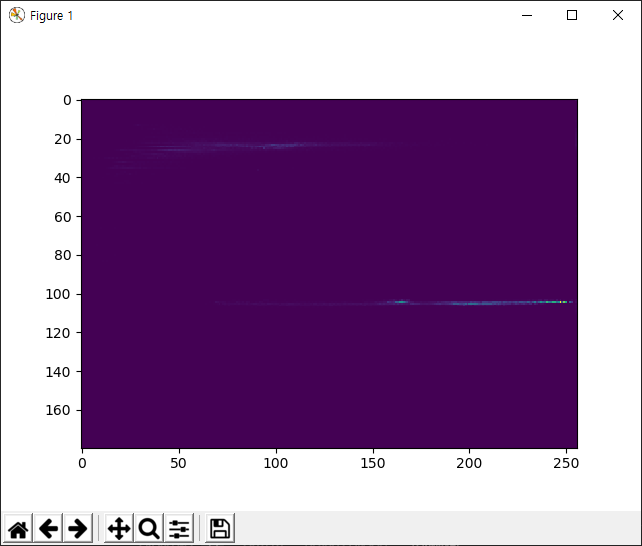
X축은 S이고 Y축은 H입니다.