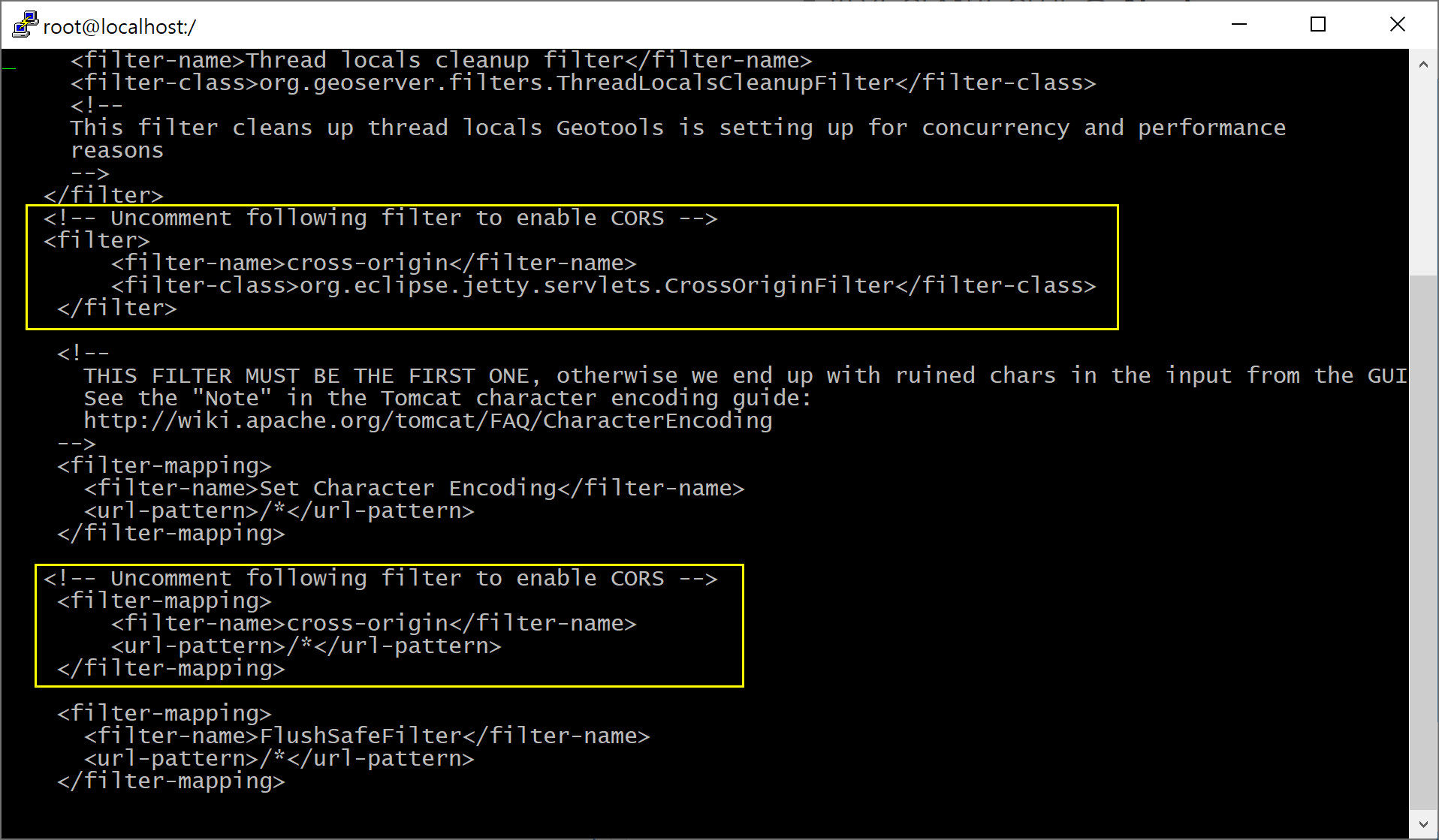이 글은 proj4js.org 사이트에서 제공되는 내용을 파악하기 위해 정리한 포스트이며, 좀 더 상세한 내용을 추가적으로 담고자 노력하였습니다.
Proj4js는 좌표계 간의 상호 변환하기 위한 자바스크립트 라이브러리이며 서로 다른 타원체 간의 Datum 변환 기능을 포함하고 있습니다. 이 라이브러리는 원래 C언어로 개발된 PROJ.4와 MetaCRS 그룹의 프로젝트 중의 하나인 GCTCP C를 JavaScript로 포팅한 것입니다.
설치
개발자의 개발환경에 따라 다르지만, 아래의 4가지 방식 중 한가지 방식으로 설치가 가능합니다.
npm install proj4 bower install proj4 jam install proj4 component install proj4js/proj4js
또는 최신 배포의 dist/ 폴더에서 proj4.js 파일을 직접 사용할 수 있습니다. 아무것도 다운로드 받고 싶지 않다면
사용 방법
기본적인 사용 구문은 다음과 같습니다.
proj4(fromProjection[, toProjection, coordinates])
인자 fromProjection와 toProjection는 proj이거나 WTK 문자열일 수 있습니다. coordinates 인자는 {x:x,y:y}와 같은 객체 형태이거나 [x,y]와 같은 배열 형태일 수 있습니다.
fromProjection, toProjection, coordinates 인자가 모두 지정되면, 지정된 좌표가 fromProjection 좌표 체계에서 toProjection 좌표 체계로 변환된 결과를 반환합니다. 변환된 결과는 지정된 좌표 인자의 형태와 같습니다.
var firstProjection = 'PROJCS["NAD83 / Massachusetts Mainland",GEOGCS["NAD83",DATUM["North_American_Datum_1983",SPHEROID["GRS 1980",6378137,298.257222101,AUTHORITY["EPSG","7019"]],AUTHORITY["EPSG","6269"]],PRIMEM["Greenwich",0,AUTHORITY["EPSG","8901"]],UNIT["degree",0.01745329251994328,AUTHORITY["EPSG","9122"]],AUTHORITY["EPSG","4269"]],UNIT["metre",1,AUTHORITY["EPSG","9001"]],PROJECTION["Lambert_Conformal_Conic_2SP"],PARAMETER["standard_parallel_1",42.68333333333333],PARAMETER["standard_parallel_2",41.71666666666667],PARAMETER["latitude_of_origin",41],PARAMETER["central_meridian",-71.5],PARAMETER["false_easting",200000],PARAMETER["false_northing",750000],AUTHORITY["EPSG","26986"],AXIS["X",EAST],AXIS["Y",NORTH]]'; var secondProjection = "+proj=gnom +lat_0=90 +lon_0=0 +x_0=6300000 +y_0=6300000 +ellps=WGS84 +datum=WGS84 +units=m +no_defs"; var result = proj4(firstProjection, secondProjection, [2, 5]); // [-2690666.2977344505, 3662659.885459918]
만약 1개의 projection 만을 사용한다면 해당 인자는 fromProjection을 의미하며, firstProjection은 WGS84 경위도 좌표계가 됩니다.
var firstProjection = 'PROJCS["NAD83 / Massachusetts Mainland",GEOGCS["NAD83",DATUM["North_American_Datum_1983",SPHEROID["GRS 1980",6378137,298.257222101,AUTHORITY["EPSG","7019"]],AUTHORITY["EPSG","6269"]],PRIMEM["Greenwich",0,AUTHORITY["EPSG","8901"]],UNIT["degree",0.01745329251994328,AUTHORITY["EPSG","9122"]],AUTHORITY["EPSG","4269"]],UNIT["metre",1,AUTHORITY["EPSG","9001"]],PROJECTION["Lambert_Conformal_Conic_2SP"],PARAMETER["standard_parallel_1",42.68333333333333],PARAMETER["standard_parallel_2",41.71666666666667],PARAMETER["latitude_of_origin",41],PARAMETER["central_meridian",-71.5],PARAMETER["false_easting",200000],PARAMETER["false_northing",750000],AUTHORITY["EPSG","26986"],AXIS["X",EAST],AXIS["Y",NORTH]]'; var result = proj4(firstProjection, [-71, 41]); // [242075.00535055372, 750123.32090043]
또한 coordinates 인자 없이 projection 인자만을 사용한다면, forward와 inverse 매서드를 갖는 객체가 반환되는데, forward는 fromProjection 좌표계에서 toProjection로의 좌표 변환을, inverse는 toProjection 좌표계에서 fromProjection로의 좌표 변환을 수행하는 매서드입니다.
var firstProjection = 'PROJCS["NAD83 / Massachusetts Mainland",GEOGCS["NAD83",DATUM["North_American_Datum_1983",SPHEROID["GRS 1980",6378137,298.257222101,AUTHORITY["EPSG","7019"]],AUTHORITY["EPSG","6269"]],PRIMEM["Greenwich",0,AUTHORITY["EPSG","8901"]],UNIT["degree",0.01745329251994328,AUTHORITY["EPSG","9122"]],AUTHORITY["EPSG","4269"]],UNIT["metre",1,AUTHORITY["EPSG","9001"]],PROJECTION["Lambert_Conformal_Conic_2SP"],PARAMETER["standard_parallel_1",42.68333333333333],PARAMETER["standard_parallel_2",41.71666666666667],PARAMETER["latitude_of_origin",41],PARAMETER["central_meridian",-71.5],PARAMETER["false_easting",200000],PARAMETER["false_northing",750000],AUTHORITY["EPSG","26986"],AXIS["X",EAST],AXIS["Y",NORTH]]'; var secondProjection = "+proj=gnom +lat_0=90 +lon_0=0 +x_0=6300000 +y_0=6300000 +ellps=WGS84 +datum=WGS84 +units=m +no_defs"; var resultA = proj4(firstProjection, secondProjection).forward([2, 5]); // [-2690666.2977344505, 3662659.885459918] var resultB = proj4(secondProjection,firstProjection).inverse([2,5]); // [-2690666.2977344505, 3662659.885459918]
projection 인자가 하나만 지정되면, 지정된 인자는 toProjection에 해당되며 fromProjection은 WGS84 경위도 좌표계가 됩니다.
이름을 가지는 투영변환
만약 문자열로 투영변환에 이름을 부여하고, 이 이름으로 좌표 변환을 수행하고자 한다면 proj4.defs 매서드를 사용할 수 있습니다.
proj4.defs('WGS84', "+title=WGS 84 (long/lat) +proj=longlat +ellps=WGS84 +datum=WGS84 +units=degrees");
또는 아래처럼 배열로 여러개의 투영변환을 정의할 수 있습니다.
proj4.defs([
[
'EPSG:4326',
'PROJCS["NAD83 / Massachusetts Mainland",GEOGCS["NAD83",DATUM["North_American_Datum_1983",SPHEROID["GRS 1980",6378137,298.257222101,AUTHORITY["EPSG","7019"]],AUTHORITY["EPSG","6269"]],PRIMEM["Greenwich",0,AUTHORITY["EPSG","8901"]],UNIT["degree",0.01745329251994328,AUTHORITY["EPSG","9122"]],AUTHORITY["EPSG","4269"]],UNIT["metre",1,AUTHORITY["EPSG","9001"]],PROJECTION["Lambert_Conformal_Conic_2SP"],PARAMETER["standard_parallel_1",42.68333333333333],PARAMETER["standard_parallel_2",41.71666666666667],PARAMETER["latitude_of_origin",41],PARAMETER["central_meridian",-71.5],PARAMETER["false_easting",200000],PARAMETER["false_northing",750000],AUTHORITY["EPSG","26986"],AXIS["X",EAST],AXIS["Y",NORTH]]]'
],
[
'EPSG:4269',
'+proj=gnom +lat_0=90 +lon_0=0 +x_0=6300000 +y_0=6300000 +ellps=WGS84 +datum=WGS84 +units=m +no_defs'
]
]);
그러면, 언제라도 다음처럼 사용할 수 있습니다.
var p = proj4('EPSG:4326', 'EPSG:4269');
var result = p.forward([-71, 41]);
// [-2690599.9886444192, 3662814.7663661353]
사실 위 코드의 첫번째 라인은 다음의 축약형입니다.
var p = proj4(proj4.defs('EPSG:4326'), proj4.defs('EPSG:4269'));
미리 정의된 이름을 가지는 투영변환은 EPSG:4326, EPSG:4269, EPSG:3857입니다. 아울러 EPSG:4326은 WGS84라는 이름으로도 정의되어 있으며, EPSG:3857은 EPSG:3758, GOOGLE, EPSG:900913, EPSG:102113이라는 다양한 이름으로도 정의되어 있습니다. 이에 대한 proj4js 라이브러리의 코드를 살펴보면 다음과 같습니다.
defs('EPSG:4326', "+title=WGS 84 (long/lat) +proj=longlat +ellps=WGS84 +datum=WGS84 +units=degrees");
defs('EPSG:4269', "+title=NAD83 (long/lat) +proj=longlat +a=6378137.0 +b=6356752.31414036 +ellps=GRS80 +datum=NAD83 +units=degrees");
defs('EPSG:3857', "+title=WGS 84 / Pseudo-Mercator +proj=merc +a=6378137 +b=6378137 +lat_ts=0.0 +lon_0=0.0 +x_0=0.0 +y_0=0 +k=1.0 +units=m +nadgrids=@null +no_defs");
defs.WGS84 = defs['EPSG:4326'];
defs['EPSG:3785'] = defs['EPSG:3857']; // maintain backward compat, official code is 3857
defs.GOOGLE = defs['EPSG:3857'];
defs['EPSG:900913'] = defs['EPSG:3857'];
defs['EPSG:102113'] = defs['EPSG:3857'];
아래는 한국의 좌표계를 예로 들어 proj4js의 설명을 담은 글입니다. 2013년도 글이라 현재 버전의 API와 맞지 않을 수 있습니다.
끝으로 EPSG 코드를 통한 proj 및 wkt를 얻을 수 있는 사이트에 대한 글은 아래와 같습니다.