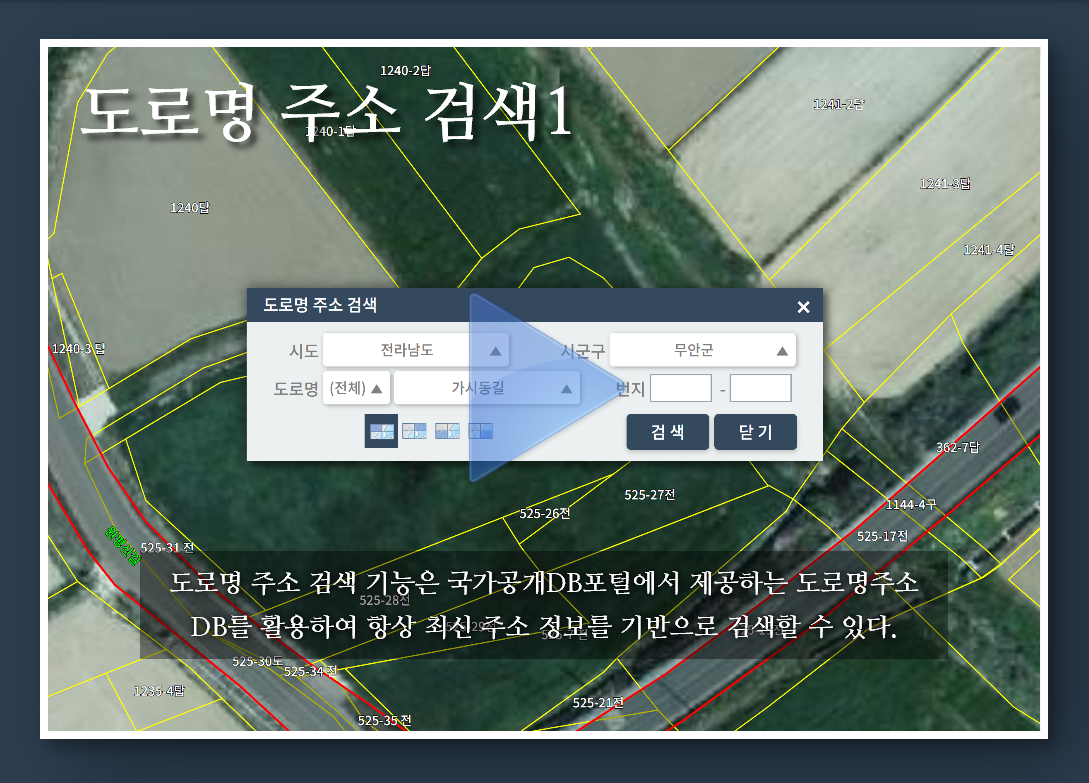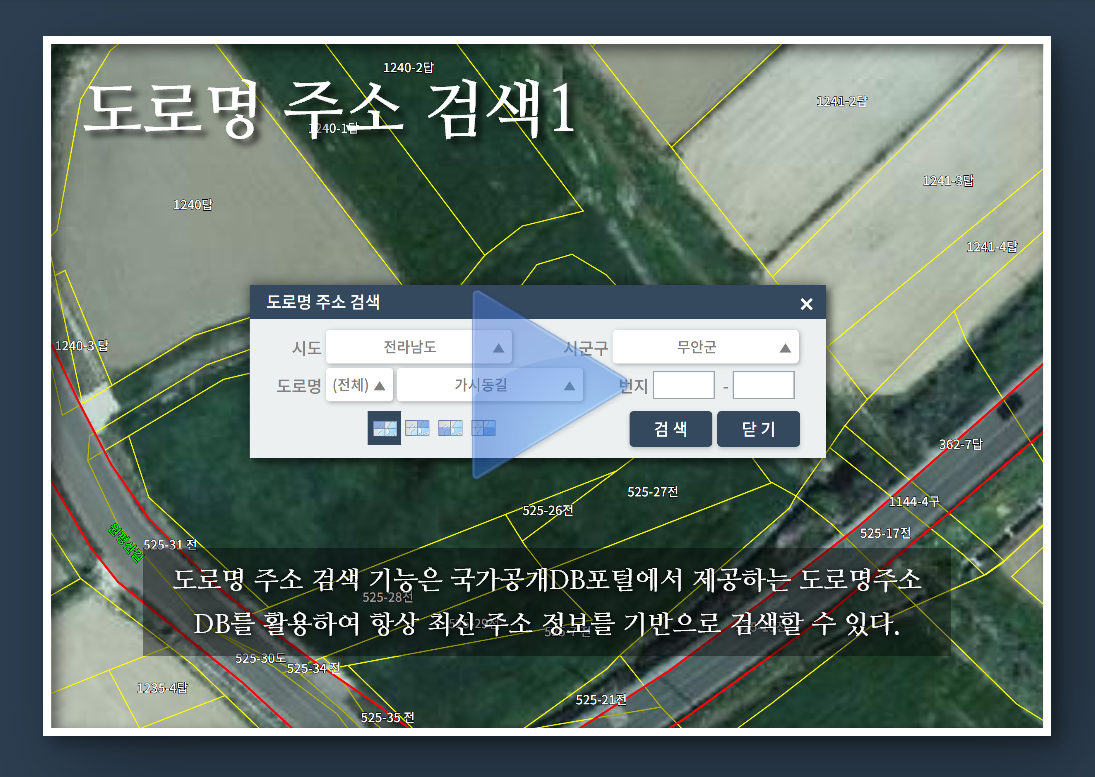DOM 요소에 CSS3의 animation-name을 지정해 애니메이션을 지정해 플레이하고 난 뒤, 다시 이 DOM 요소에 animation-name을 지정하면 애니메이션이 플레이 되지 않는다. 이에 대한 CSS와 JS 코드는 다음과 같다. 먼저 CSS 입니다.
다음은 js입니다.
id가 dom_id인 DOM 객체에 blank 클래스를 처음 지정할때는 애니메이션이 발생하지만, 두번째부터는 애니메이션이 발생하지 않는다. 이럴 때는 23번과 24번 코드 사이에 아래의 코드를 추가한다.
domCounting.offsetWidth;
이건 Bug일까.. 아니면 의도된 것일까..